![]()
InShot is a free and simple video editing app for both iOS and Android users. With InShot, you can create videos or slideshows from your clips and photos in your album in only a few steps. When you create a new video on InShot, you may want to add your favorite music to the video as background music which can make the video more personalized and more vivid.
Where can you find a good background music? Surely you can find some built-in music from InShot library or add the songs from your music library on the phone. However, if you are an Apple Music subscriber, you may find that all the Apple Music songs added or downloaded to music library can't be imported to InShot.
The solution is to convert Apple Music songs to all-purpose MP3 or M4A and transfer them to your phone first. In this article, we will learn how to create a video with InShot and add Apple Music songs to InShot as background music.
How to Create a Video or a Slideshow with Background Music Using InShot App
InShot is available in free version and paid version. InShot free comes with some limitations and there will a watermark in the bottom right of output video. Ads will be also displayed when editing the videos. You can pay $3.99 for a month license, $14.99 for a year license or $34.99 for lifetime license to access to paid transitions, effects, stickers and more. And there won't be watermark or ads in the paid version. Now let's learn how to create a video with InShot in simple steps. Let's take iOS version as example.
Step 1: Tap InShot icon and you will see the main interface. You can create new video, photo or collage and there are some materials. Tap on Video button to create a new video.
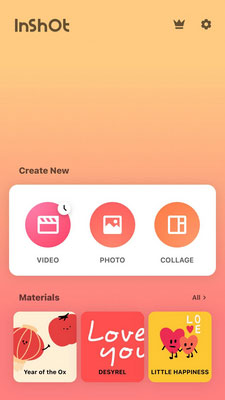
Step 2: Tap New button to access your album, choose your favorite video clips or photos, and tap tick bubble in the bottom right.
Step 3: In the Edit page, you can find many practical video editing functions. You can add background music or sound effects, trim, merge, crop, rotate, flip or reverse videos, adjust speed, apply filters, add stickers or text, and more. Edit the video as you like.
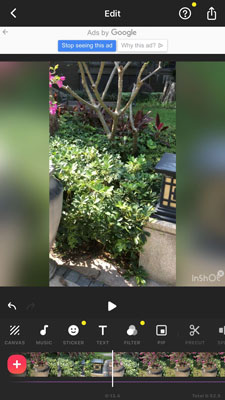
Step 4: Tap Music button in the toolbar to add background music. And you will see "TRACKS", "EFFECTS" and "RECORD" tabs. Tap "TRACKS" and you will see "Featured", "iTunes" or "Effects" tabs. Tap "iTunes" to choose your favorite track in your music library, and tap USE button to apply. If you have downloaded Apple Music songs on your phone and want to use them as background music for InShot video project, you will find that they are not listed in "iTunes" tab because Apple Music songs are encrypted and can't be used in InShot. Keep on reading and we will discuss the solution later.
You can edit, split, delete or duplicated the background, or adjust the volume. After editing, you can tap the little tick button in the middle right to apply.
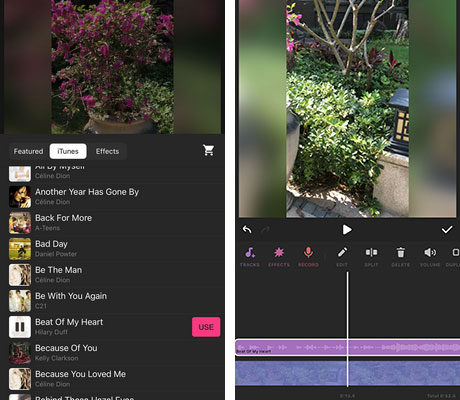
Step 5: After everything is ready, you can tap the Share button in the upper right, and choose Resolution and Frame rate, then tap Save button. After the video has been successfully saved, you can share the video on Instagram, WhatsApp, YouTube, Email, FaceBook and more social networks.
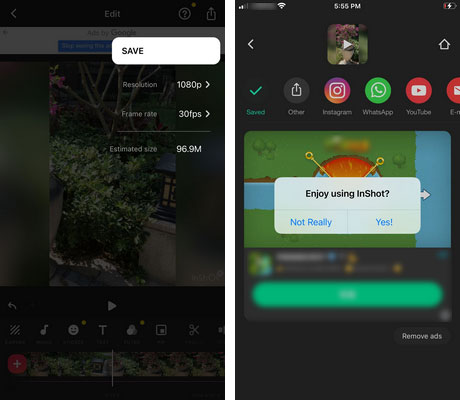
Regarding the problem of adding Apple Music to InShot as background music we mentioned in step 4, you can try TuneKeep Audio Converter introduced below.
TuneKeep Audio Converter: The Best Helper for Adding Apple Music to InShot
TuneKeep Audio Converter can easily convert any Apple Music songs in your iTunes or Music app to all-purpose MP3, M4A, WAV, AIFF, etc. with ID3 tags completely retained. If you intend to create videos with InShot and use Apple Music songs as background music, TuneKeep Audio Converter is absolutely the best helper.
TuneKeep Audio Converter Wonderful Functions
- Convert encrypted Apple Music songs to MP3, M4A, WAV or AIFF for InShot
- ID3 tags like song title, album, artist, artwork, genre, etc. will be kept
- Lossless convert 256kbps Apple Music to 320kbps MP3 or 256kbps M4A
- 16X faster speed on Windows or Mac 10.9 - 10.12 (Only 1X on Mac 10.13 or later)
- Rename the output files by title, album, artist, space, hyphen, etc.
- Sort the output files into folders by album, artist, artist/album, etc.
- Convert Apple Music songs online directly without downloading to iTunes or Music app
- Fully compatible with latest Windows, macOS, iTunes or Music app
Convert Apple Music to MP3 or M4A and Use as Background Music in InShot
TuneKeep Audio Converter is extremely easy-to-use and can convert Apple Music songs to MP3, M4A, WAV, etc. in only a few clicks. It needs to work with iTunes or Music app. Check the steps below for your reference.
Step 1: Launch TuneKeep Audio Converter
Launch TuneKeep Audio Converter and iTunes or Music app (on macOS Catalina 10.15 or later) will be also launched automatically. Please keep iTunes or Music app in background and do not operate or close it before the conversion is done.
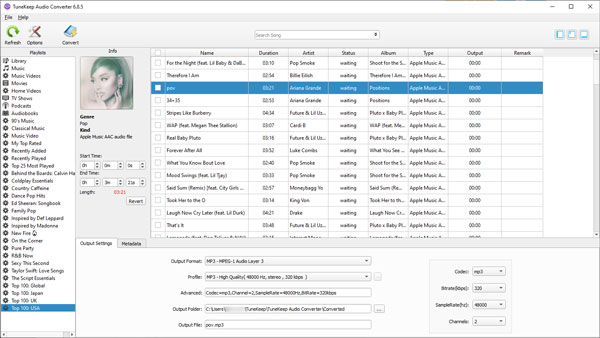
Step 2: Choose Apple Music Songs
Songs, Apple Music playlists and your personal playlists will be listed in left panel. Click a playlist and tick the checkboxes to choose the songs. Or you can tick the top checkbox to choose all songs of the playlist. If necessary, you can search a keyword like title, album or artist in the search box and the results will be displayed quickly.
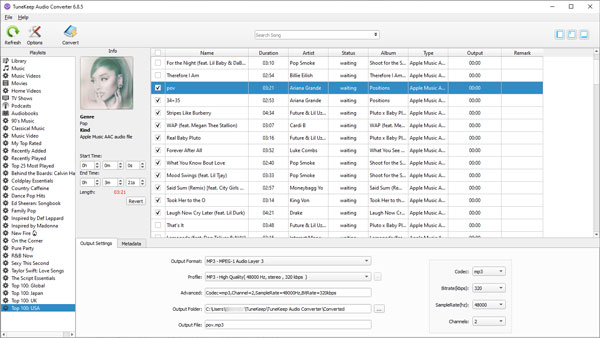
Step 3: Choose MP3/M4A as Output Format
In the bottom panel, you can choose an output format from Output Format list and choose your favorite quality in Profile list. MP3 is the default output format and if necessary, you can choose M4A, WAV which can be added to InShot as well. As Apple Music songs are protected 256kbps AAC files, if you want lossless conversion, choose 320kbps MP3 or 256kbps M4A. Click Options button to set a rule if you want rename and sort output files.
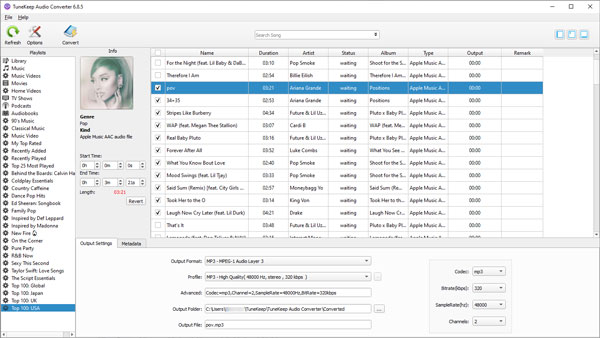
Step 4: Start Apple Music Conversion
Now you can simply click the "Convert" button to start Apple Music conversion. The conversion speed could be 16X faster on Windows or Mac 10.9 - 10.12, however, because system limitation, the conversion speed on macOS High Sierra 10.13 or later will be only 1X. If any Apple Music songs have been converted, you can click "Explore Output Files" button to open the output folder and locate the output files.
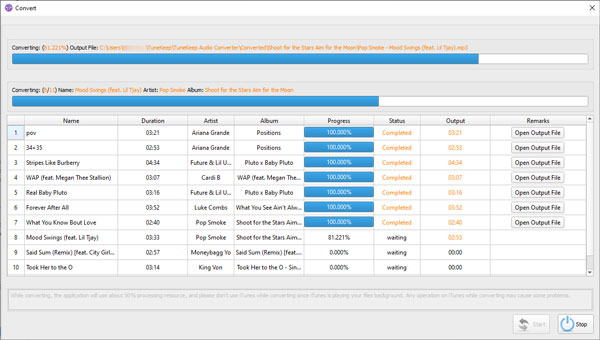
Step 5: Transfer Converted Apple Music Songs to Your Phone
If you are using InShot on Android smart phone, you can connect your Android phone to the computer with the USB cable, and copy the output songs from the output folder of TuneKeep Audio Converter to Android music library folder.
If you are using InShot on iPhone, you need to add the output files to iTunes or Music app first, then connect your iPhone to the computer with the USB cable, and transfer the output songs from iTunes/Music app to your iPhone.
Step 6: Create Videos with InShot & Your Favorite Apple Music Songs
After transferring the output songs to your phone, you can follow the steps of creating videos with InShot above, and now you will be surely able to find the converted Apple Music songs listed in "iTunes" tab when adding background music in InShot.
There are millions of users who are using both Apple Music and InShot, and how to add Apple Music to InShot as background music becomes a thorny problem for many users. With TuneKeep Audio Converter, the problem can be resolved in an incredibly easy way. If you also have the same problem, do not hesitate to try TuneKeep Audio Converter.