
Nowadays, the number of users who use streaming music services such as Apple Music is increasing, but there are still many people in the world who love CDs. Music enthusiasts are fascinated by the charm of CDs. Also, many users want to play CDs on their car stereos.
Since the iTunes and Music app has the ability to create audio CDs or MP3 CDs, some users want to use iTunes or Music app to burn Apple Music songs to CD as well. However, when users tried to burn Apple Music songs with iTunes or Music app, they will ended up with failure. In this article, we will introduce how to use TuneKeep Audio Converter to convert Apple Music songs to MP3 or M4A that can be burned to CD, and then burn output MP3/M4A files to audio CD / MP3 CD using iTunes or Music app.
- Table of contents
- 1. iTunes or Music App Can't Burn Apple Music Songs Directly
- 2. TuneKeep Audio Converter: The Solution to the Apple Music Burning Problem
- 3. How to Convert Apple Music Songs to MP3/M4A/WAV Which Can Be Burned to CD
- 4. How to Use iTunes to Burn Converted Apple Music Songs to CD on Windows
- 5. How to Use Music App to Burn Converted Apple Music Songs to CD on macOS Catalina or Later
iTunes or Music App Can't Burn Apple Music Songs Directly
Due to the great success of iPhone and iPad, many users are using iTunes or Music app. iTunes or Music app comes with many features, and CD burning is one of them. You can easily burn music files, including the ones you purchased from iTunes Store or you added to your music library from your computer, to an audio CD or MP3 CD. You don't have to search for CD burning software. It is convenient.
To enjoy Apple Music songs on your Windows or Mac computer, you need to use the iTunes or Music app. Many users thought that they could Burn downloaded Apple Music songs in music library with iTunes or Music app. However, when you follow the normal steps of burning a playlist to right-click on an Apple Music playlist, you won't see the context menu "Burn Playlist to Disc" like before.
If you have a playlist with normal MP3 or M4A files and Apple Music songs, right-clicking on the playlist will bring up "Burn Playlist to Disc" menu, but when you try to burn it, you will see an error message that "Some of the files cannot be burned to an Audio CD. Do you still want to burn the remainder of this playlist". If you look at the detailed information in the error message, you will see "the track xxx is an Apple Music song and cannot be burned to disc"
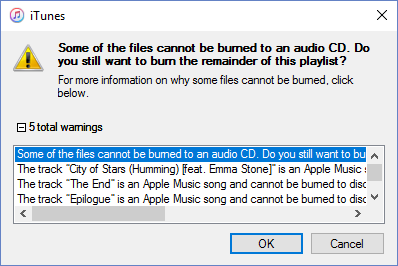
Now it turns out that Apple Music songs can't be burned to CD. This is not strange either. Apple Music is a streaming music service that allows you to enjoy only when you have an valid subscription. Joining Apple Music can be considered an act of renting songs. It is different from M4A songs you purchased from the iTunes Store which belong to you and can be burned to CD.
However, if you want to burn your favorite Apple Music songs to CD, there is a solution. You can use TuneKeep Audio Converter to convert Apple Music songs to MP3 or M4A which can be burned to CD with iTunes or Music app.
TuneKeep Audio Converter: The Solution to the Apple Music Burning Problem
TuneKeep Audio Converter is a software solution which can convert Apple Music songs in iTunes / Music library to all-purpose MP3, M4A, WAV or other plain audio formats like AIFF, FLAC, AU, AC3, etc. This powerful Apple Music converter can convert Apple Music songs in bulk, and there is no need for frequent manual operations like audio recording software, which is far more convenient than recording software. Now let's take a look at the amazing features of TuneKeep Audio Converter.
TuneKeep Audio Converter Wonderful Features
- Convert Apple Music songs to audio formats like MP3, M4A, WAV which can be burned
- Losslessly convert Apple Music 256kbps AAC songs to 256kbps M4A or 320kbps MP3
- Keep ID3 tags like title, artist, album, artwork, genre, track number and artwork
- Convert at up to 16x faster speed on Windows and macOS 10.9 - 10.12.6, convert at 1X speed on macOS 10.13 and later because of system limitation
- Rename output files in bulk with title, artist, album, track number, hyphen, space, etc.
- Add Apple Music songs to your library and convert them without downloading
- Compatible with the latest versions of Windows, macOS, iTunes and Music app
- With an easy-to-use interface, a convenient search box is provided for searching songs
How to Convert Apple Music Songs to MP3/M4A/WAV Which Can Be Burned to CD
To burn Apple Music songs to CD using iTunes or Music app, you need to convert the songs to MP3 or M4A first. Here, we will show you how to convert Apple Music songs to MP3, M4A using TuneKeep Audio Converter. It's extremely easy-to-use.
Step 1: Launch TuneKeep Audio Converter
Launch TuneKeep Audio Converter, iTunes or Music app (on macOS 10.15 Catalina or later) will be also started. TuneKeep Audio Converter will automatically load your music library and display the songs as playlists in the left panel. Please do not operate or close iTunes or Music app before the conversion is done.
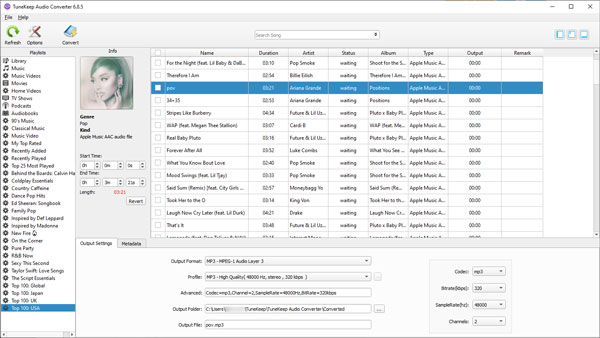
Step 2: Select the Apple Music SongS You Want to Burn to CD
From the playlist, check the songs you want to burn to the CD. If you select the checkbox at the top, all songs in the playlist will be selected. Search for song title, album or artist in the built-in search box and you can find desired songs quickly.
Step 3: Select MP3 or M4A Output Format
The formats that iTunes or Music can burn to CD are MP3, M4A, AIFF and WAV. The audio quality of Apple Music is not originally CD sound quality, but only 256kbps AAC. So, just select 256kbps M4A or 320kbps MP3 from the output format list and profile list. If you want, you can click options to set how songs will be renamed and organized.
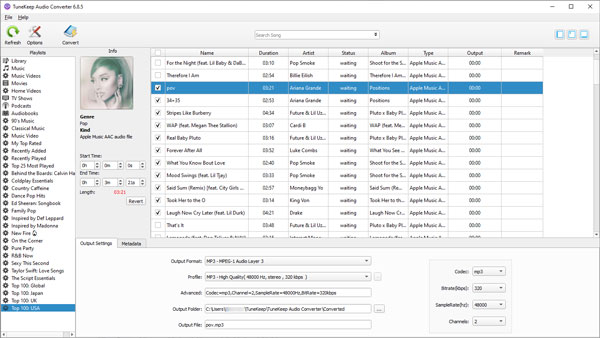
Step 4: Start Apple Music Conversion
Click "Convert" button to start converting Apple Music songs to MP3 or M4A. Click "Open Output File" button to open the output folder and locate the output music files.
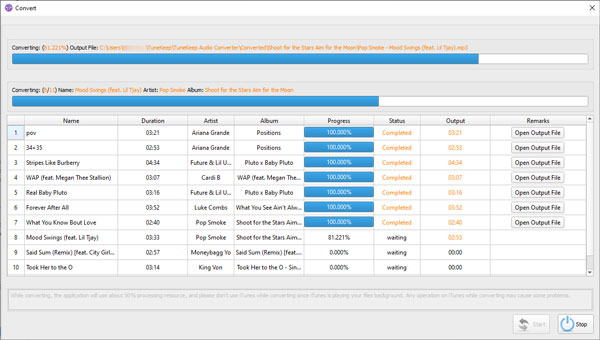
Now you have converted Apple Music songs to MP3 or M4A which can be burned to CD. In this article, we will show you how to burn converted Apple Music songs using iTunes or Music app.
Use iTunes to Burn Converted Apple Music Songs to CD on Windows
In this section, we will show you how to burn converted Apple Music songs with iTunes on Windows. However, iTunes is also available on macOS up to macOS Mojave 10.14.6. The method below are also applicable to macOS up to Mojave 10.14.6 when iTunes is still used. Please note that you need a CD, DVD or BD drive with burning ability.
Step 1: Insert the CD Disc into the Drive
When you start iTunes and insert a blank CD-R disc into the CD/DVD drive, the following dialog will be displayed. Inside the dialog are the steps and tips for creating a CD. After reading, click the OK button.
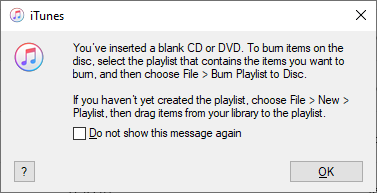
Step 2: Added Output Files to iTunes Library
Click iTunes menu "File" > "Add Files to Library" to browse the MP3 or M4A files in the output folder of TuneKeep Audio Converter and add them to your iTunes library.
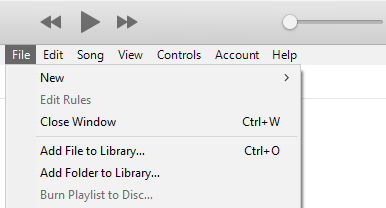
Step 3: Create a Playlists and Add Songs
Click Menu "File" > "New" > "Playlist" and iTunes will also jump to the new playlist in the lower left corner of library tab. You can enter the name of the playlist to create a new playlist. Alternatively, you can create a playlist by right-clicking "Music Playlist" at the bottom left of iTunes and clicking "New Playlist" from the context menu.
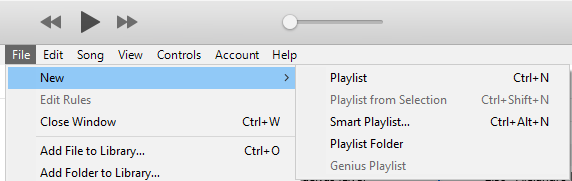
After that, you can add the song to the playlist by right-clicking the MP3/M4A songs added to the library and selecting the playlist from the "Add to Playlist" list. Of course, you can select multiple songs once and add them to the playlist in bulk.
Note: The output MP3/M4A files can preserve all ID3 tags of the original Apple Music songs, so the files will look the same as the original Apple Music songs. Please make sure the songs you add to playlist in Step 3 are the MP3/M4A files. Or you can delete the original Apple Music songs before adding the output files to iTunes library. Or you can directly drag the songs from output folder and drop in the new playlist.
Step 4:Playlist writing
When the playlist is ready, click menu "File" > "Burn Playlist to Disc..." and the "Burn Settings" dialog will pop up. Alternatively, you can right-click the playlist and click "Burn Playlist to Disc..." to display the dialog. Choose Audio CD or MP3 CD, depending on your needs.
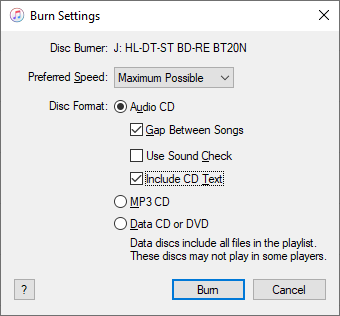
If you are not sure which CD type you should choose, chech the information below for your reference.
Audio CD: It has the same format as an audio CD you purchase from online of offline CD store. This is the standard CD format. It can be played on any CD player, CD/DVD/BD drive and car stereo. However, the length of one audio CD should be kept within 80 minutes. Please also check the "Include CD Text" option for playback on your car stereo.
MP3 CD: If you want to burn to MP3 CD, you need to set the output format of TuneKeep Audio Converter to MP3 because other formats can't be burned to MP3 CD. The total file size of all MP3s should be kept within 700MB. In addition, it is necessary to confirm in advance whether your car can support MP3 CD. Only some cars can be accommodated.
When you're ready, click the "Burn" button to start burning converted Apple Music songs to CD. Now you have achieved the purpose of burning Apple Music songs to CD.
Use Music App to Burn Converted Apple Music Songs to CD on macOS 10.15 or Later
From macOS Catalina 10.15 or later, iTunes has disappeared and replaced with an application called Music. The method of using Music app to burn converted Apple Music songs to CD is not much different from the iTunes method above, but there are some differences.
Step 1: Insert the CD Disc into the Drive
Insert a blank CD-R disc into the drive and a dialog will pop up. Select "Open Music" in the action list to launch Music app, click OK button to apply.
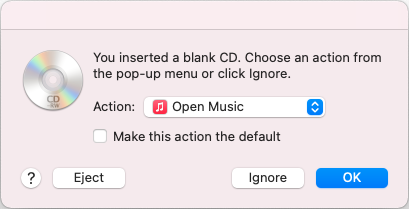
Then Music app will be launched. It also displays a dialog with hint for creating playlist and burning CD. Read it, then click OK. The description in the dialog is the same as the iTunes dialog introduced above.
Step 2: Create a New Playlist
Go to Music app's menu bar, click "File" > "New" > "Playlist" and Music app will jump to the playlist list on the left panel of Music app, enter the name of the playlist, and you have created a new playlist.
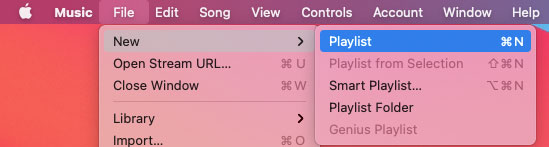
Step 3: Add Output Files to Music Library
Go to Music app's menu bar, click "File" > "Import" to add the output MP3/M4A files in the output folder of TuneKeep Audio Converter to the music library of the Music app. Or you can use same menu to add the output folder directly to add all files in it.
Step 4: Add Files to Playlist
Select the MP3/M4A files added to the library, right-click them to add to the new playlist you just created. Please note that the MP3/M4A output files and the original Apple Music songs look the same, so please do not add the Apple Music songs to the playlist. Or you can directly drag the songs from output folder and drop in the playlist to avoid problems.
Step 5: Burn playlist to CD
Go to Music app's menu bar, click "File" > "Burn Playlist to Disc..." and "Burn Settings" dialog will pop up. Choose Audio CD or MP3 CD depending on your need and click "Burn" button to start burning the converted Apple Music songs to CD.
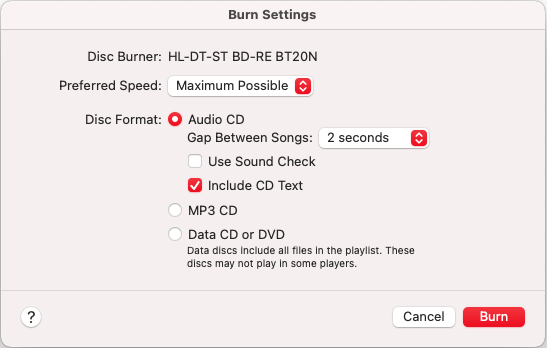
Now you can easily burn converted Apple Music songs to CD using the Music app on macOS Catalina or later.
Conclusion
Of course, iTunes or Music app is not the only choice for CD burning software. For Windows, there are some other free CD burning software programs like Windows Media Player, BurnAware Free, RealPlayer, etc. For Mac, there is also a free CD burning application called Burn. Regardless of which CD burning software you use, to burn Apple Music songs to CD, you need to use TuneKeep Audio Converter to convert Apple Music songs to audio formats like MP3, M4A or WAV first.
If you want to burn Apple Music songs to Audio CD or MP3 CD, do not hesitate to try TuneKeep Audio Converter first.