Generally speaking, when the bitrate is the same, the M4A (unprotected AAC) format is of higher quality than the MP3 format. However the AAC/M4A format is not as versatile as the MP3 format. The M4A format is mainly used for music files sold in Apple's iTunes Store. However, M4A files can be played not only on iTunes or music apps or iOS devices such as iPhone, iPad and iPod, but also on most Android devices, many MP3 players and game consoles. Even so, the M4A format cannot be played on some MP3 players. Also, some audio/video editing software/apps can only import MP3 format.
If AAC/M4A format is not supported by your device or your apps, you can solve the compatibility problem by converting M4A format to MP3 format. Here, we will show you four ways to convert M4A to MP3 converter. They are iTunes/Music app, free audio converter, free online audio converter and TuneKeep Audio Converter. In particular, TuneKeep Audio Converter can convert Apple Music songs, the protected AAC audio format, from iTunes or music app to MP3 format as well.
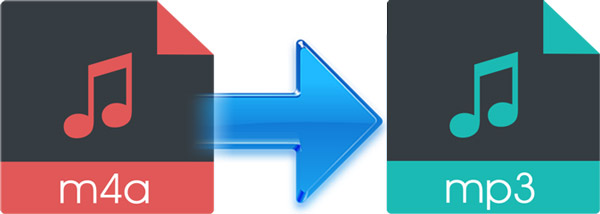
- Table of Contents
- 1. Convert AAC/M4A to MP3 Format Using iTunes or Music App
- 2. Convert AAC/M4A to MP3 Format Using Free Audio Converter
- 3. Convert AAC/M4A to MP3 Format Using Free Online Audio Conversion Site
- 4. TuneKeep Audio Converter: Powerful AAC (M4A, M4P, M4B) to MP3 Converter
- 5. How to Use TuneKeep Audio Converter to Convert M4A & Apple Music AAC Songs to MP3
Convert AAC/M4A to MP3 Format Using iTunes or Music App
Is it surprising that iTunes can also convert M4A format to MP3 format? In fact, iTunes allows you to convert among MP3, M4A, AIFF and WAV which are the audio formats you can add to your iTunes library. Even though iTunes has been replaced by the Music app on macOS Catalina 10.15 and later, the Music app can also convert M4A format to MP3 format. Please check how to convert AAC/M4A to MP3 using iTunes or Music app.
For iTunes on Windows or macOS 10.14.6 or below
Step 1: Launch iTunes first. On Windows, click menu "Edit" > "Preferences". On macOS 10.14 or lower macOS, click "iTunes" in menu bar and click "Preferences".
Step 2: In "General" tab, click "Import Settings" button.
step 3: In "Import Settings" dialog, choose "MP3 Encoder" in "Import Using" list, and choose audio quality in "Setting" list. Good Quality (128kbps), High Quality (160kbps), Higher Quality (192kbps) and Custom are available. Click OK button to apply the settings. If you click Custom, then you can choose higher or lower audio quality like 32kbps, 256kbps or 320kbps in "Stereo Bit Rate" list in "MP3 Encoder" dialog, click OK button to apply the settings.
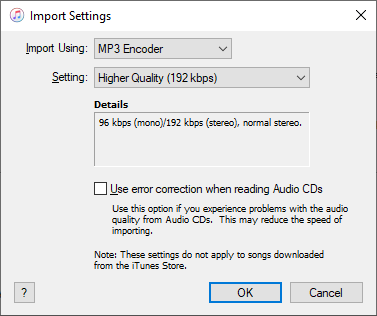
Step 4: Select the AAC/M4A files you want to convert in the library, then click menu "File" > "conversion" > "Create MP3 Version" to start M4A to MP3 conversion.
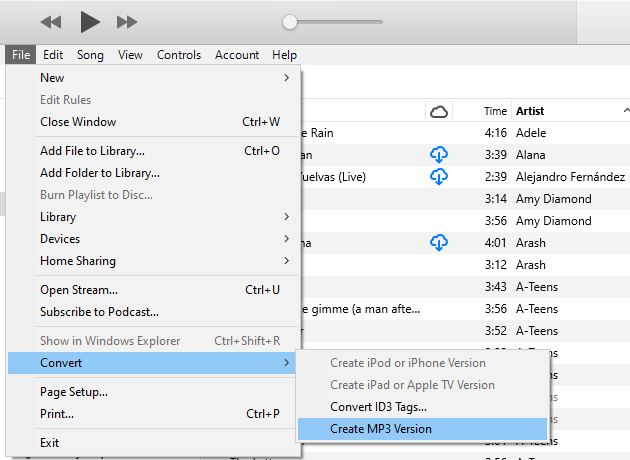
The output MP3 files are located in the same folder as the original M4A files, and the MP3 files will be also listed in the library. If you cannot tell which one is MP3 or M4A, you can right-click a file, click "Music info" and click "File" tab to confirm.
For Music spp on macOS 10.15 Catalina or later
Step 1: Launch Music app and click menu bar "Music" > "Preferences".
step 2: Click "File" tab and click "Import Settings" button.
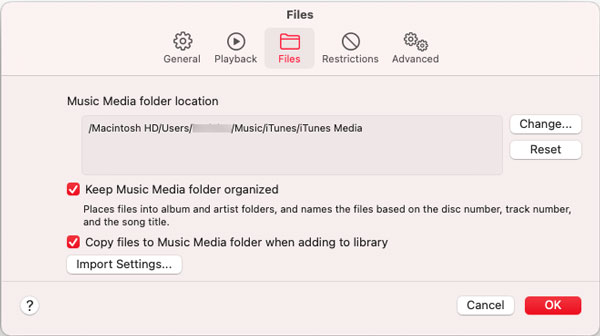
Step 3: Choose "MP3 Encoder" and choose audio quality or custom bitrate just like in iTunes.
step 4: Select the AAC/M4A files in music library, and click menu "File" > "conversion" > "Create MP3 Version" to convert.
The steps of AAC/M4A to MP3 conversion are slightly different when using iTunes or Music app. However, the AAC files which can be converted are limited to unprotected AAC files in *.m4a extension. The Apple Music songs are protected AAC files in *.m4p extension. If you follow the same steps to convert protected AAC to MP3, you will only get an error message in the end.
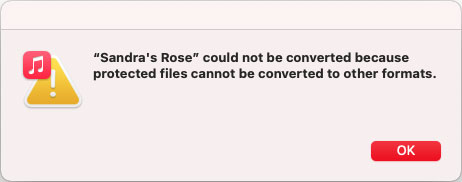
If you need to convert both unprotected AAC files and protected AAC files, you need TuneKeep Audio Converter which will be introduced later. Let's keep on reading how to convert AAC/M4A to MP3 using other methods.
Convert AAC/M4A to MP3 Format Using Free Audio Converter
There are many free audio converters. In fact, most free video converters also support audio conversion. Here, we will introduce how to convert AAC/M4A to MP3 with Freemake Audio Converter as an example.
step 1: Launch Freemake Audio Converter, click "+Audio" button to load the M4A files.
step 2: Choose MP3 format from the output format list in the bottom.
step 3: In the popup MP3 output parameter dialog, set the MP3 audio quality and output destination, and click "Convert" button. Then the added M4A files will be converted to MP3 files.
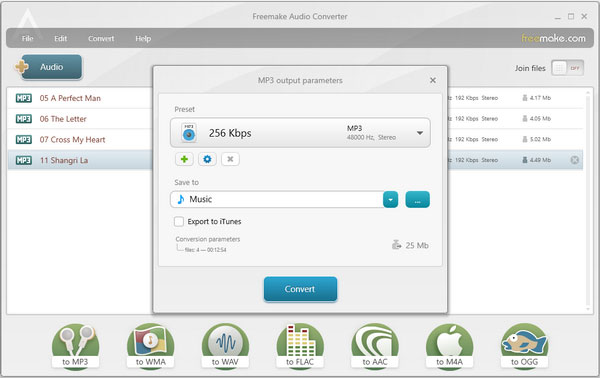
Convert AAC/M4A to MP3 Format Using Free Online Audio Conversion Site
If you use the free online audio conversion site to convert AAC/M4A to MP3, you don't need to install any converter programs. Instead, you need to upload the M4A music files you want to convert, and you also need to download the output MP3 music files. In terms of efficiency, it's low. Of course, you need a stable internet connection. Here we use https://online-audio-converter.com/ as an example.
Step 1: Open the URL of the website with a browser first. Then you will see the screenshot below on the opened page..
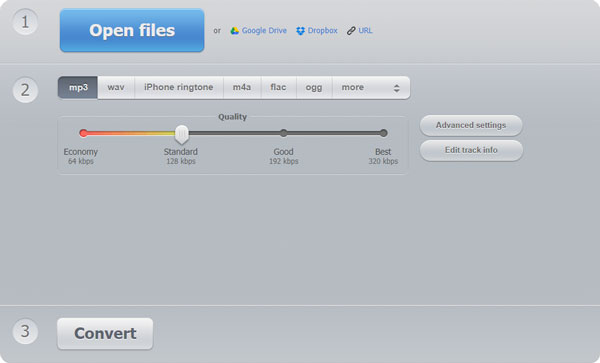
Step 2: Click "Open file" button, select M4A on your computer and upload the selected M4A files.
Step 3: Choose MP3 format. You can adjust the output audio quality. Click "Advanced settings" button, you can also set the bit rate, sample rate, fade-out, fade-in, etc. Click "Edit track ino" You can set the title, artist, album, year and genre, etc.
Step 4: Click "Convert" button to start M4A to MP3 converter. After conversion, you need to download the output MP3 files.
TuneKeep Audio Converter: Powerful AAC (M4A, M4P, M4B) to MP3 Converter
Unlike the free AAC/M4A to MP3 converters introduced above, TuneKeep Audio Converter is a shareware program. You can easily convert all kinds of AAC to MP3, including AAC/M4A songs from iTunes Store, M4B audiobooks and Apple Music AAC songs to MP3 format with TuneKeep Audio Converter. With the free trial version, you can convert each song for up to 3 minutes.
Best AAC to MP3 Converter
- Convert both unprotected AAC songs and protected AAC audiobooks and songs
- Convert iTunes M4A, M4B audiobooks and Apple Music M4P songs to MP3 format
- Convert 256kbps M4A or 256kbps Apple Music M4P to 320kbps MP3 losslessly
- Convert AAC to MP3 at 16x faster speed on Windows and macOS 10.12.6 or lower macOS, convert at 1X speed on macOS 10.13 and later
- Keeps ID3 tags like song title, artist, album, genre, track number, artwork, etc.
- Rename output files by title, artist, album, track number, hyphen, space, etc.
- Sort output files into folders by album, artist, artist/album, album/artist.
- Compatible with the latest Windows, macOS, iTunes and Music app
Use TuneKeep Audio Converter to Convert M4A & Apple Music AAC Songs to MP3
With TuneKeep Audio Converter, you can convert both unprotected AAC/M4A audio files, protected M4B audiobooks and protected Apple Music AAC/M4P songs to MP3 format in a few clicks. Check the steps below for your reference.
Step 1: Launch TuneKeep Audio Converter
Launch TuneKeep Audio Converter on your computer, iTunes or Music app (on macOS 10.15 Catalina or later) will be launched as well. All the M4A songs and Apple Music songs will be listed in the left panel as playlists. During the conversion, please do not operate or exit iTunes or Music app.
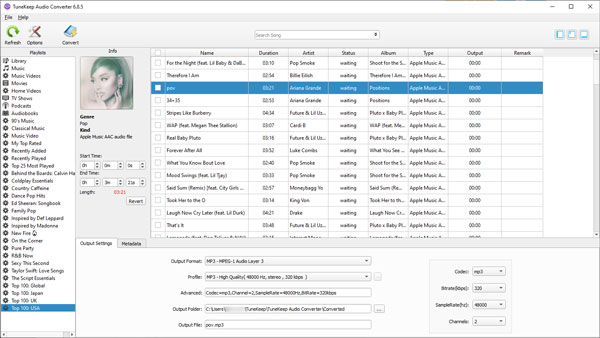
Please note that the tutorial of AAC to MP3 conversion below applies to both M4A songs you purchased from iTunes Store, M4A songs you added to iTunes library from other sources as well as Apple Music songs you added or downloaded to music library.
Step 2: Choose Apple Music & M4A Files
Find the M4A files you want and tick the checkbox of it. If you can’t locate the M4A files, please enter its title, album or artist in the built-in search box, don't forget to tick the checkboxes in the search result. In the same way, you can choose Apple Music songs in your library.
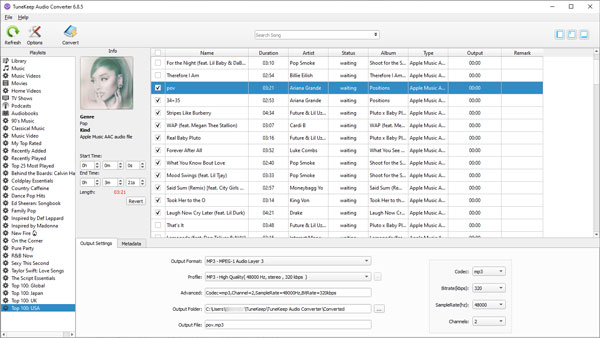
Step 3: Choose MP3 as Output Format
The default output format is MP3 and you can choose output MP3 quality in Profile list. Or you can customize MP3 bitrate if necessary.
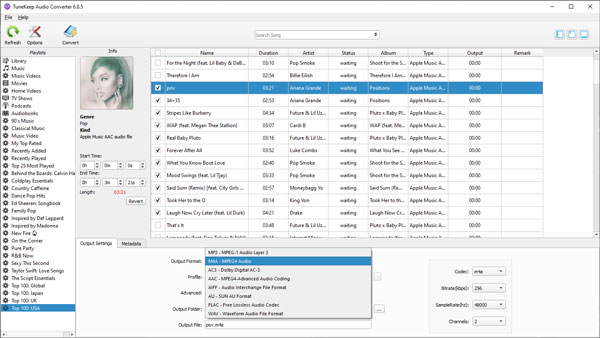
If necessary, click Options button to adjust conversion speed (on Windows) and volume, set renaming and sorting for output MP3 files.
Step 4: Start AAC to MP3 Conversion
Once everything is ready, you can click Convert button to start converting your AAC/M4A/M4P files to MP3. After the conversion, you can click "Open Output File" button ("Explore Output File" on macOS) to open the output folder and locate the output MP3 files.
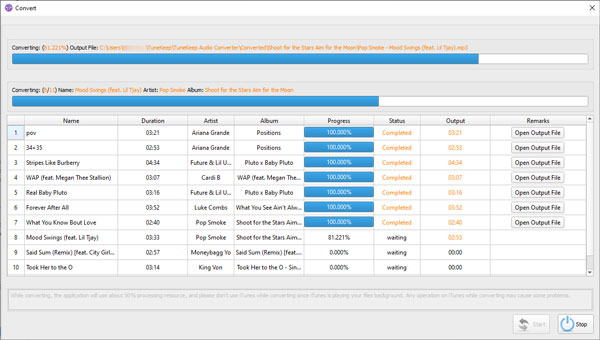
Conclusion
Converting unprotected AAC in *.m4a extension to MP3 is as easy as a breeze and there are also many methods available. However, as to converting protected AAC, such as Apple Music M4P files, to MP3, you will need a professional AAC to MP3 converter. TuneKeep Audio Converter can convert both M4A and Apple Music songs to MP3 for you and it's also very easy to use. If you also need to convert protected AAC to MP3, do not hesitate to try TuneKeep Audio Converter.