MP4 is also known as MPEG-4 Part 14 (short as MPEG-4). It is a digital multimedia container format most usually used to store video and audio, but it can also be used to store other data such as subtitles and still images. MP4 is definitely one of the most classic and famous file formats, MP4 files also appear frequently in our daily lives. Since MPEG-4 is an open platform, companies and organizations can develop different formats according to the MPEG-4 standard. Therefore, many digital multimedia container formats based on the MPEG-4 standard have been developed, for example, one of the most famous MPEG-4 standard based-on formats is M4V.

What You Should Know About M4V Files
M4V is a special type of MP4 file format. It is developed by Apple and is usually used for video files downloaded through iTunes. Although the M4V format is very similar to the MP4 format, Apple encrypts some of the M4V format files in iTunes Store, making it easier to distinguish between the two. Apple's encryption of M4V files is mainly to prevent some authorized video files from being randomly distributed or used.
With encrypted M4V files, there are unencrypted M4V files. To play an M4V file encrypted by Apple, you must use a device authorized by the Apple ID that has purchased the video, however, players like Media Player Classic, RealPlayer, VLC media player, etc. that supports the MP4 format can play the M4V file normally without being encrypted by Apple, some other video players can also recognize and play M4V files if the file extension is changed from ".m4v" to ".mp4". Unfortunately, most of the videos on iTunes, including M4V files such as movies and TV shows, have been encrypted by Apple. In other words, even movies, TV shows or music videos that you have purchased and downloaded cannot be played on devices that have not authorized by your Apple ID.
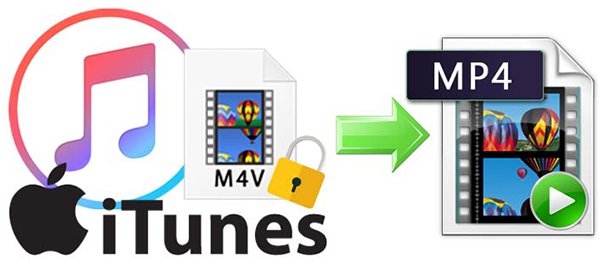
Many users have expressed no support for this. On the one hand, users want to play their own M4V files on multiple different devices such as Android smart phone/tablet, Kindle Fire and other MP4 players. On the other hand, they can't find a way to make these M4V files "unrestricted". If you are facing the same problem while reading this article, then I suggest you take a serious look at the program that I am about to introduce to you to solve the above problem.
Some users will choose to use some regular video converters to try to make M4V videos playable with Android devices, but they all end up failing. So, is it an impossible thing to enjoy purchased iTunes videos on Android devices? Not likely. A professional and powerful M4V to MP4 video converter named TuneKeep M4V Converter can help all the users solve this problem easily.
How Can We Play M4V Files Freely?
Functions of TuneKeep M4V Converter
- Retain 100% original video quality in output MP4 files
- Preserve all multilingual subtitles and audio tracks like Dolby 5.1, closed captioning, etc.
- All purchased iTunes movies, TV shows and music video can be converted
- Astonishing 30X faster conversion speed to complete any conversion in a short time
- Keep output MP4 be the same resolution as original SD, 720P or 1080P video
Steps to use TuneKeep M4V Converter
Step 1: Launch TuneKeep M4V Converter
In order to avoid some unnecessary error, please make sure to close iTunes before launching TuneKeep M4V Converter because iTunes will be automatically launched with the converter on both Windows and Mac. Please keep iTunes running before you complete the conversion.
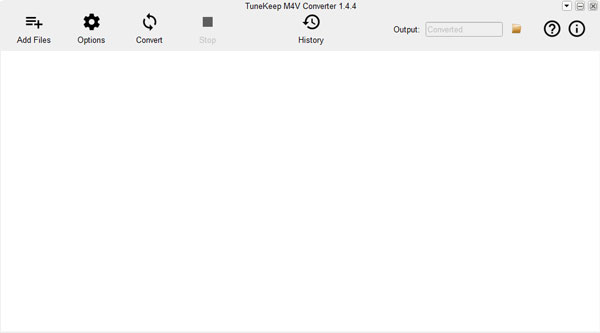
Step 2: Add M4V Videos to Converter
At first, you will need to add iTunes M4V videos like Movies and TV shows or other purchased M4V videos, so please click "Add Files" button, and then all of them will be listed on the left panel as playlists.
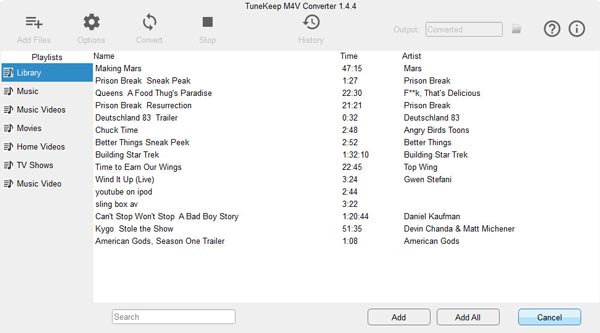
Decide which M4V videos are the ones you want to convert and then select them. Once you have them selected, simply click "Add" button to add them to the conversion list. There are a built-in search bar and an "Add All" button which were designed to help you locate and check the whole M4V videos in a playlist. Besides, if you want to add a large number of M4V files at one time, you can use Ctrl or Shift key (for Mac users it would be Command or Shift key) to add files multiply.
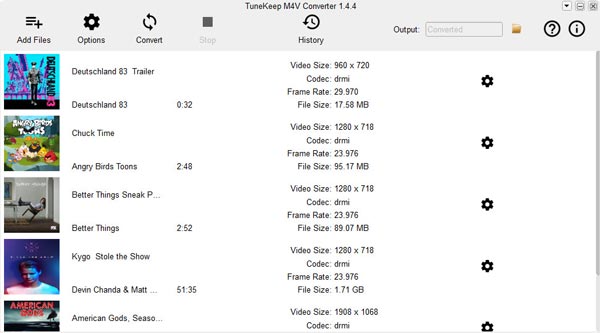
Step 3: Choose Subtitles and Audio Tracks
Generally speaking, the converter will choose the entire subtitles, audio tracks, closed captioning and audio descriptions by default. If you do not need to keep all these tracks retained after conversion for any reason, you can just click the settings button to uncheck the ones.
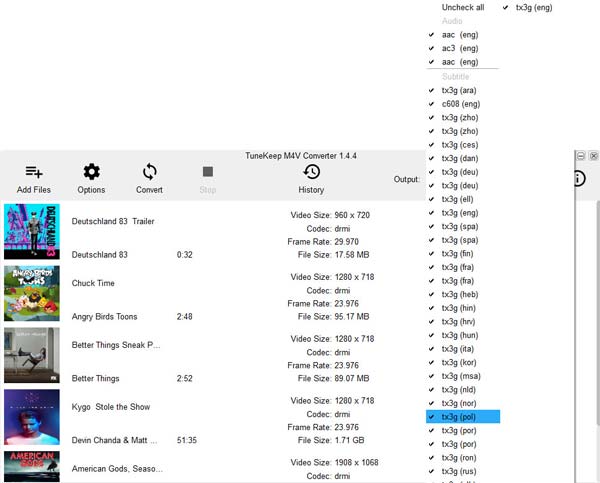
The output MP4 files will be saved in C:\Users\ (your username) \Videos\TuneKeep M4V Converter\Converted, which is the default output folder. You may want to save the output files in other folders, if so, you can click the "Options" button to change the default output folder.
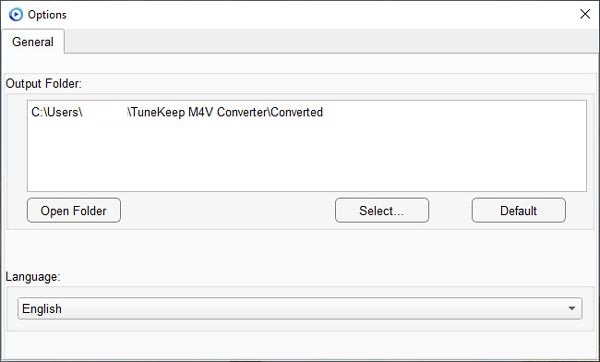
Step 4: Start M4V to MP4 Conversion
When you have set up all the parameters of the conversion, you can now click the "Convert" button to start this magical M4V to MP4 conversion. After a few minutes of waiting, you will get the perfect output MP4 files just like the original M4V files.
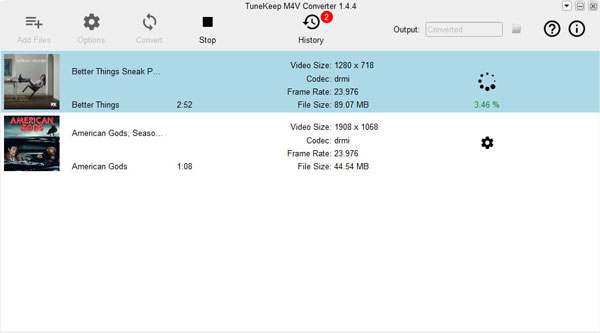
After conversion, if you want to find the output MP4 files without obstruction as soon as possible, you can go to the History panel by clicking the "History" button. You can also delete conversion record and output files in here.
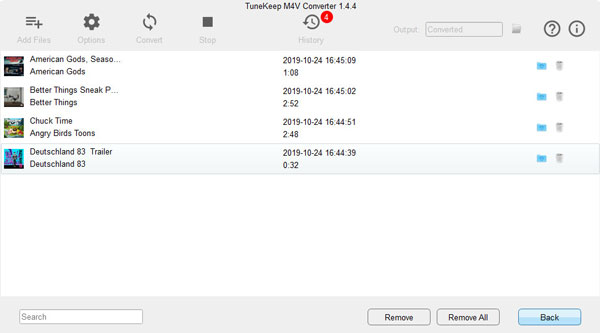
Conclusion
The M4V format was created by Apple and naturally has its advantages. However, considering the diffusibility and universality of video files, the closed encrypted M4V format is still not comparable to the open MP4 format. Now that we have TuneKeep M4V Converter, no matter how many M4V videos you have, they can all become MP4 files. With just a few easy clicks and a few minutes of waiting, the iTunes movies, TV shows and music videos you bought can be converted to MP4 files, be watched and shared on multiple different devices to all your friends and family members.