Powerful and practical video playback features, excellent and smooth user experience are the reasons why VLC is considered to be the best media player, and its huge number of users and people's consistent praises also confirm this. However, even if it is such a "universal" media player, it also encounters problems that cannot be solved. In the face of iTunes' encrypted M4V files, the "king" of media players was also convinced. Dear readers, in this article, we are going to find out the best solution to help users to play iTunes M4V videos with VLC media player.

What Happens to VLC Media Player and iTunes M4V Videos
VLC media player has the capability to play almost all types of files that people have. It is thus a universal media player which plays both audio and video file types. There are no other media players which can do that as well as VLC media player does, most importantly, it is completely available for free download.
The origin of the problem is the encrypted M4V file. Why do we need to emphasize encrypted M4V files here? Because M4V files are actually divided into encrypted and unencrypted, VLC media player can play unencrypted M4V files, but cannot play encrypted ones. Let's take a look at iTunes movies, TV shows or music videos, most of them are in encrypted M4V format, it is a limitation that Apple added to prevent users to watch these M4V videos with other media players but not iTunes. Here comes with problems that although VLC media player is powerful and able to play all the plain files like MP4, WMV, FLV, etc., it is only a media player but not a decryption tool.
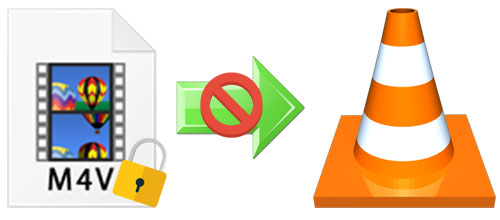
So, what do we do to solve this problem? To enjoy our favorite iTunes movies, TV shows and music videos with VLC media player, we need a professional M4V converter, which can help us convert encrypted M4V videos to plain MP4 files. And of course, this converter must have a powerful M4V decryption function as well. Here we highly recommend that you use TuneKeep M4V Converter to solve the problem. We will introduce you to the advantages of this converter in detail below.
The Best Solution to play iTunes M4V Videos with VLC Media Player
What make TuneKeep M4V Converter Special
- Convert all your purchased iTunes movies, TV shows and music videos to plain MP4
- Get rid of limitations of Apple's encryption technology by powerful decryption ability
- Convert and reserve lossless 720P/1080P resolution as the original video files
- All kinds of tracks like closed captioning, multilingual subtitles, Dolby 5.1, etc. will be retained after conversion
- 30X faster conversion speed help you convert a 1080P iTunes movie in 20 minutes
4 Steps to Know How to Use TuneKeep M4V Converter
Step 1: Launch TuneKeep M4V Converter
First of all, please close iTunes before launching TuneKeep M4V Converter from desktop, taskbar or launchpad if you are using Mac. Remember iTunes will be automatically launched with the converter and do not exit iTunes when the conversion is not finished.
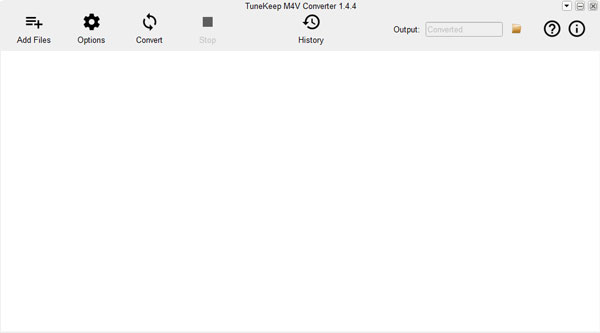
Step 2: Add your M4V videos
You need to make a really simple operation, just press "Add Files" button and all your purchased iTunes movies, TV shows and music videos will be placed as lists in the left panel.
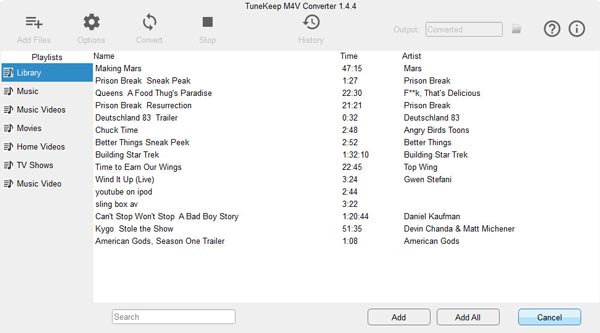
Now you need to decide which M4V videos are the ones that you want to convert them to MP4 files. When you have made up your mind, you can click to select it and press "Add" button. In order to be more convenient for users during this doing this step, there is an "Add All" button to help users to add M4V the entire videos at a time. All the M4V videos you selected can be seen in the conversion list.
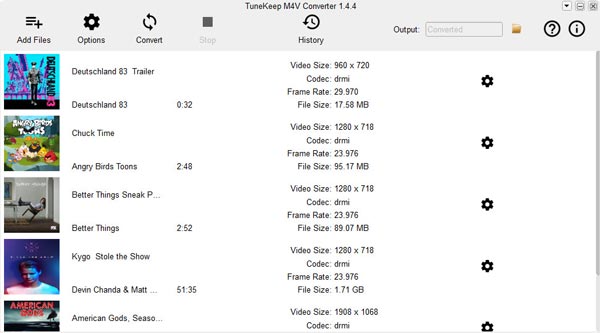
Step 3: Select subtitles and audio tracks
TuneKeep M4V Converter enables you to keep all the subtitles, audio tracks closed captioning and audio descriptions. By default, they will be automatically selected, but you can also select the ones you don't want by clicking the settings button and uncheck them.
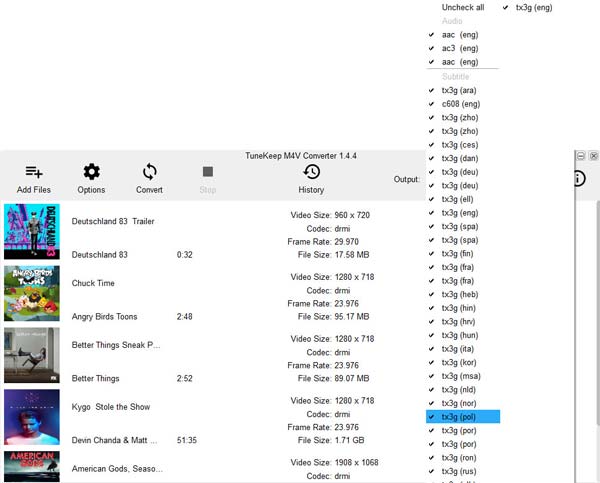
Although the output MP4 files will be saved in the default folder, you can still click "Options" button to change the default output folder to a specific folder as you want.
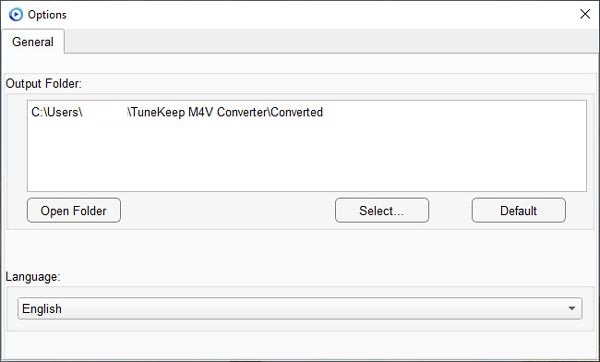
Step 4: Start converting M4V to MP4
You have achieved the final step now, please click "Convert" button to start the conversion of encrypted M4V to plain MP4. If you want to convert a long video it may take you a few minutes waiting for the conversion to be done. But generally speaking, it won't be too long since the converter supports 30X faster conversion speed.
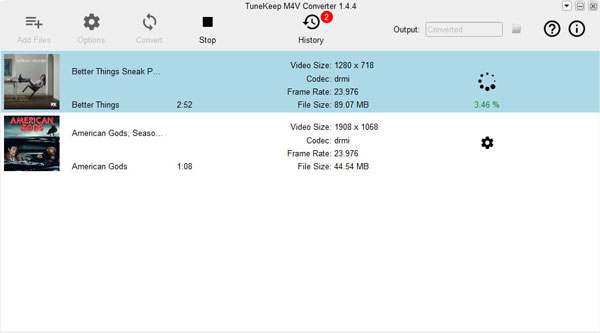
When the conversion is finished and you may want to locate the output MP4 files at once, just click the "History" button to go to the conversion history panel and you can open them in the folder.
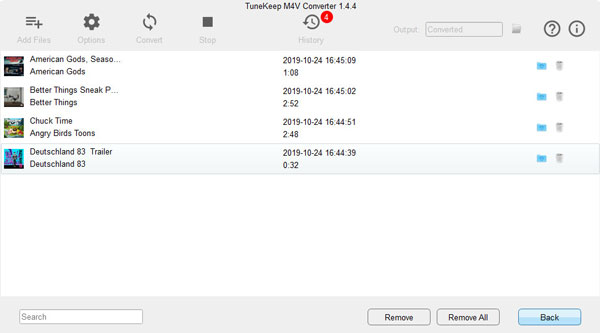
Conclusion
VLC media player can now truly be the "King" of media players with the help of TuneKeep M4V Converter. Its powerful media playback ability works together with TuneKeep M4V Converter's professional M4V decryption and conversion feature, this will definitely bring you a perfect video watching experience. Trust us, TuneKeep M4V Converter will never disappoint you when you need to play iTunes movies, TV shows or music videos with VLC media player, instead, it will improve your enjoyment. Now please wait no more and have a try on this amazing program!