![]()
Vivavideo is a very popular video editing app for iPhone and Android smart phones, and it also works on iPad and Android tablets. You can use the built-in theme to automatically edit photos and videos saved in Photos app of your mobile device. Of course, you can manually edit and process videos and photos to add background music to create lively video and photo music videos. Vivavideo is available in free version and paid version, but when using Vivavideo free version, the output is limited to five minutes, there will be a watermark in the bottom right of created videos and some features aren't available. For the paid version, you can choose monthly, annual or lifetime plans. Background music is also important for video editing. If you are using Spotify, have you considered adding your favorite Spotify songs as background music in your Vivavideo movie project?
In fact, MP3 is the only background music format that Vivavideo would accept. In other words, if you want to add Spotify songs as background music in Vivavideo, you need to convert Spotify songs to MP3 first. In this article, we will briefly introduce the features of Vivavideo and show you how to use TuneKeep Spotify Music Converter to convert Spotify songs to MP3 and add them as background music to Vivavideo movie project.
Vivavideo basic information and video editing steps
The official website of Vivavideo is https://vivavideo.tv/. The app can be downloaded and installed from the App Store or Google Play. An APK file for Android is also available on the official website. It is divided into a free version and a paid version, and the free version can create videos up to 5 minutes, so it seems that it is not bad for posting to Tiktok or Instagram. However, the Vivavideo watermark will also be added to the bottom right of the video created with the free version. Also, in the free version, the functions with the VIP logo are only for the paid version. The paid version offers a flexible plan. There are several VIP plans and you can flexibly choose depending on your need. Vivavideo also offers a free 3-day VIP trial to all users. We strongly recommend that you try it before purchasing any VIP plan.
After installing Vivavideo on your phone, tap Vivavideo icon to launch it and you will see a screen like the one below. Click the "Edit" button to add videos. You can re-edit the saved project by clicking the "My Drafts" button. Click the Slideshow button to add photos.
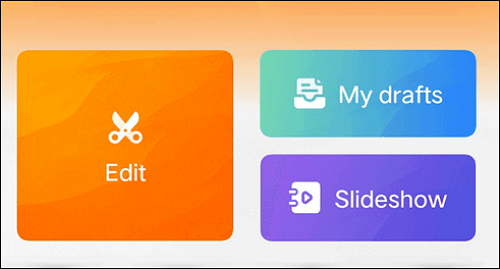
After adding videos or photos, the five tabs "Theme", "Music", "Clip Edit", "Text & Fx" and "Filter" are displayed at the bottom of the screen. Tap the "Themes" tab, select your favorite theme and apply it, and Vivavideo will automatically create a video or photo slideshow for you. Generally speaking, there will be a background music in any theme, but you can click "Tap to replace music" button and to choose other music tracks from built-in vivavideo library or local music library. The "Theme" function is recommended for beginners. However, if you want to create a better video or photo slideshow, you still need to use features in tabs "Music", "Clip Edit", "Text & Fx" and "Filter".
After adding videos or photos to Vivavideo, the recommended procedure is to edit in each tab from left to right. See Part 2 to check the detailed introduction of the features of Music tab.
If you add videos, the features available in "Clip Edit" tab will be Canvas, Trim, Split, Delete, Speed, Mute, Volume, Voice Changer, Transition, Filter, Watermarks, Reverse, Rotate and Duplicate. However, if you add photos, the features available in the Clip Edit tab are different. Available features include Canvas, Duration, Split, Pic-zoom, Rotate, Transition, Filter, Duplicate, Sort, Watermark, Delete, etc.
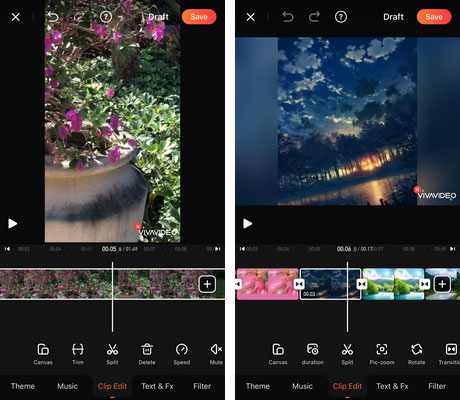
In the "Text & Fx" tab, you can use functions such as Text, Speech-to-text (VIP only), stickers, FX, mosaic (VIP only) and Overlay. The Filter tab shows three tabs: Filter, Effect and Adjust (VIP only). The Filter and Effect tab offers different types of filters. Applying a filter is also very easy.
After editing, you can create a video or photo slideshow by clicking the Save button on the upper right. At the time of export, you can select GIF animation or resolutions such as 480P, 720P, 1080P and 4K. However, 1080P and 4K are features only for VIP users.
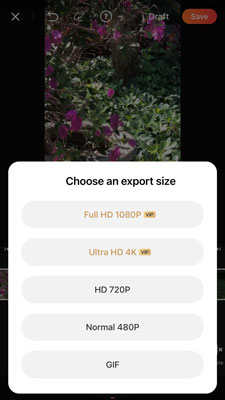
Detailed Guides of the Function of Adding Music in Vivavideo
After adding videos or photos with Vivavideo, you will see features such as "Original Sound", "Music", "Sound Effects" and "Record" in the Music tab. Tap "Original Music" and you will see Volume, Mute, Voice Changer and Noise Reduction. Voice Changer allows you to change voice to Woman, Man, Talking Tom, Little girl, Alien or old man, etc. With "Sound Effects", you can download and apply various sound effects online. After tapping "Record", you need to agree to the right to use the microphone. You can then click the Start button to add your own narration as music.
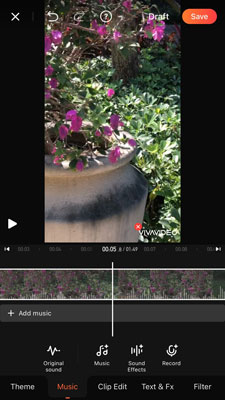
Of course, the most used music function was adding music from the music library. Tap Music and click "Your Music" tab to see the MP3 files in your music library. You can also trim by selecting a song. Tap "Use" button to apply the song as background music for Vivavideo movie project. If you are a VIP user, you can tap "Extract music from video" at the bottom to extract audio from the video on your device and use it as background music for Vivavideo.
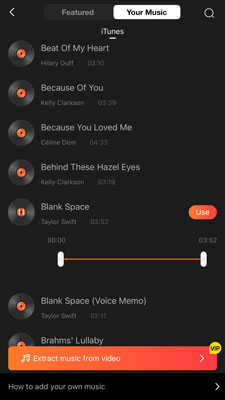
At the bottom of the "Your Music" screen, you'll see a "How to add your own music" link. Tap it and there are detail methods for how to import music from Email, Facebook Messenger, or AirDrop to Vivavideo. You can click to check the details. However, from the detailed 3 ways, you can see only MP3 format file can be used and imported to vivavideo. It is not possible to use encrypted Ogg songs downloaded from Spotify Premium on mobile phones and tablets. However, if you can convert Spotify songs to MP3 format, you can achieve the purpose of adding Spotify songs as background music for Vivavideo.
TuneKeep Spotify Music Converter: Convert Spotify Songs to MP3 for Vivavideo
TuneKeep Spotify Music Converter can easily convert Spotify songs, albums and playlists to commonly used audio formats like MP3, M4A, WAV, etc. regardless of Spotify Free or Spotify Premium. It's the perfect solution to add your favorite Spotify songs as background music to your Vivavideo video editing project.
TuneKeep Spotify Music Converter Wonderful Features
- Support both Spotify Free and Spotify Premium
- Convert Spotify songs, albums and playlists to MP3 for Vivavideo in bulk
- Easily skip Spotify-free ad audio
- Keep ID3 tags like song title, album, artist and artwork, etc.
- Add songs, albums and playlists easily by drag & drop or link copy & paste
- Easily rename output MP3 files by title, album, artist, track number, hyphen, space, etc.
- Windows version can convert Spotify music to MP3 without playing in background
- Fully compatible with the latest versions of Windows, macOS and Spotify application
Convert Spotify Songs to MP3 and Add to Vivavideo as Background Music
With TuneKeep Spotify Music Converter, you can convert Spotify songs, albums and playlists to MP3 files for Vivavideo with just a few steps. Check the guide below to learn how to convert Spotify songs to MP3 and add to Vivavideo movie project as background music.
Step 1: Launch TuneKeep Spotify Music Converter
Launch TuneKeep Spotify Music Converter and Spotify will be also launched automatically. Please do not operate Spotify during conversion, and do not close Spotify before the conversion is done. Just keep running Spotify in the background
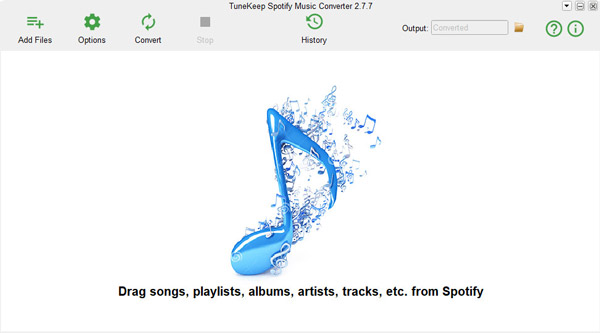
Step 2: Add Spotify Music
There are two ways to add Spotify songs, albums and playlists to TuneKeep Spotify Music Converter. Both are easy.
Drag & Drop: Display both Spotify and TuneKeep Spotify Music Converter on the screen at the same time, then drag your favorite Spotify songs, albums or playlists from Spotify to the interface of TuneKeep Spotify Music Converter.
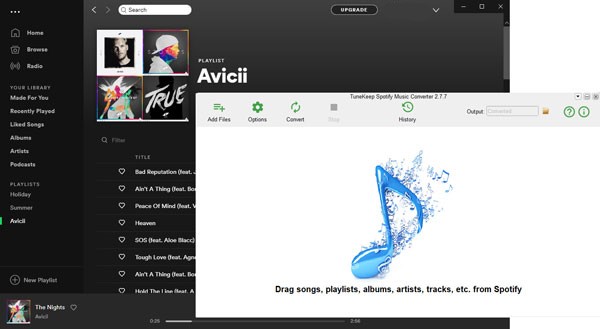
Link copy & paste: Right click on a song, a playlist or an album on Spotify and go to "Share" menu, then get the link by clicking "Copy Song Link", "Copy Playlist Link" or "Copy Album Link". After that, click the "Add" button in the interface of TuneKeep Spotify Music Converter, paste the copied link into the input box at the bottom left, and click add button to add the songs to conversion list.
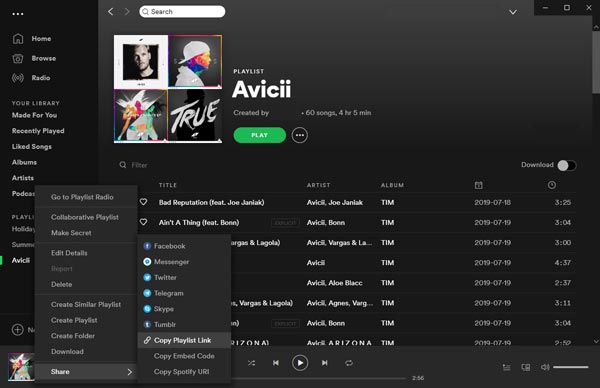
No matter how you add it, all songs in your playlist or album will be detected and will remain checked and displayed as a list. If there are some songs you don't want to download, just uncheck the songs then click Add button to add Spotify songs to the conversion list.
Step 3: Output Settings
The default output format of TuneKeep Spotify Music Converter is 320kbps MP3, which you can use directly. If you have changed to another format in the previous conversion, you can change the output format to MP3 by clicking "Options" > "Advanced" tab. If necessary, on the General tab, you can specify where to save the MP3 files, how to rename them, how to sort MP3 files into folders.
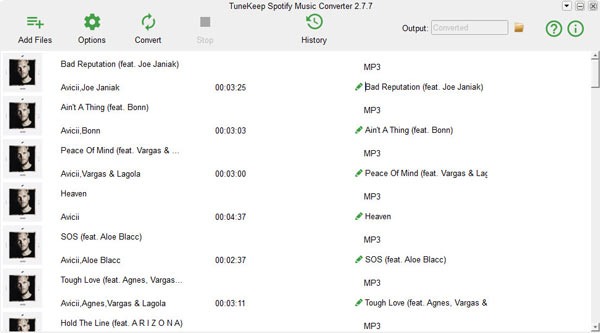
Step 4: Start Spotify to MP3 Conversion
Click the "Convert" button to start Spotify to MP3 conversion. After the conversion is completed, click the History button to check the output files, and click the little folder icon to open the output folder and locate the output MP3 files.
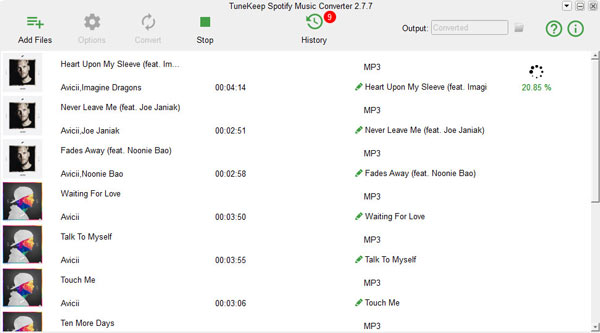
Step 5: Transfer MP3 Files to Your Device
If you are using Android smartphones or tablets, use a USB cable to connect the device to your computer and copy the output MP3 files to your music folder. If you are using iPhone/iPad/iPod Touch, use iTunes or Music app (on macOS 10.15 Catalina or later), add the MP3 file to the music library and then transfer the MP3 files to the connected iOS device. Of course, you can also use the method introduced in the "How to add your own music" link on the "My Music" tab of Vivavideo app.
Now you can convert Spotify songs to MP3 and add them as background music for video creating or slideshow making with Vivavideo. Of course, MP3 files can be used not only with Vivavideo, but also with other video editing apps.
If you are using both Spotify and Vivavideo, please download the free trial version of TuneKeep Spotify Music Converter and give it a try.