Unlike other streaming music services, Spotify also offers Spotify Free which is available for free but with some limitations. Sometimes, Spotify Premium users may want to cancel Spotify Premium when they think that the features of Spotify Free is enough, or when they think about switching to another streaming music service. In this article, we will show to how to cancel Spotify Premium. In addition, we will show you how to play songs, albums and playlists offline like using Spotify Premium after you have cancelled Spotify Premium and are using Spotify Free.
How to Cancel Spotify Premium Plan
The free plan Spotify Free and the paid plan Spotify Premium have some differences as follows. Spotify Free has restrictions such as forced shuffle playback, advertising audio, skipping 6 times in an hour, sound quality of up to 160kbps, some songs cannot be played, offline playback is not possible, etc. When using Spotify Free to enjoy Spotify songs, you have to connect to the internet.
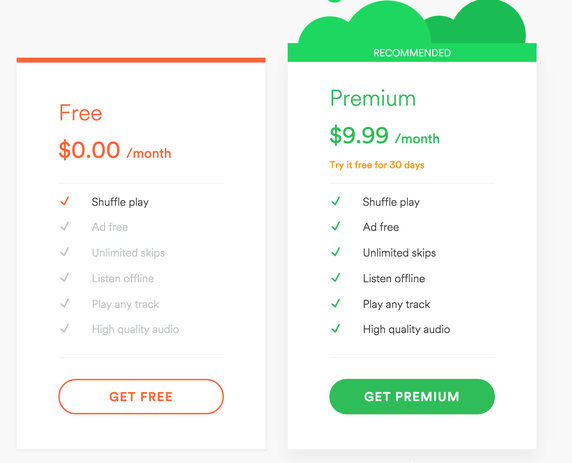
However, even if you join Spotify Premium, you may find that Spotify Free features are sufficient, or you may want to switch to another streaming music service. At that time, you will need to cancel Spotify Premium so that you will not be charged anymore. You can cancel Spotify Premium at any time. Cancellation of Spotify Premium cannot be achieved from the Spotify application and you have to open the Spotify website on a computer, iPhone, iPad or on an Android device. Here, we will explain the cancellation steps of Spotify Premium in an easy-to-understand manner.
Step 1: Open Spotify account login page from Spotify official website.
Step 2: After login, go to "Your Plan" and click "CHANGE PLAN" button.
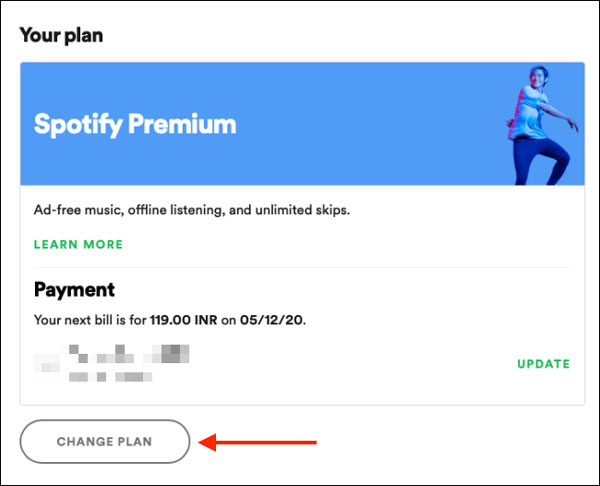
Step 3: Spotify Free page will be displayed and click "CANCEL PREMIUM" button.
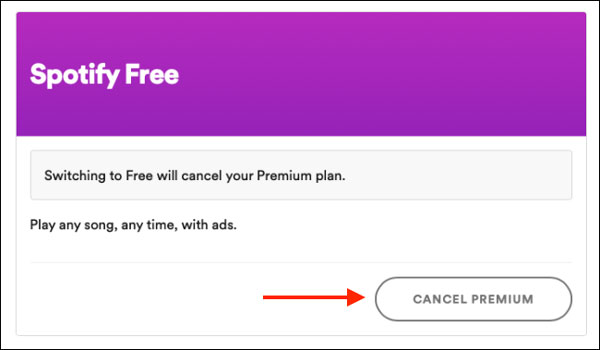
Step 4: On the final confirmation screen, click the "YES, CANCEL" button to complete the cancellation. "You've canceled Spotify Premium" screen will be displayed, along with the end date of the subscription period.
If you can't find "CHANGE PLAN" option, it's possible that your plan is associated with a partner company (e.g. your mobile or internet provider), you need to find their contact link on your account page under "Payment". If you pay through iTunes, you need to login your Apple ID and go to manage your subscription to cancel Spotify.
Now you have learned how to cancel Spotify Premium. If you cancelled Spotify Premium and the subscription period ends, you will go back to Spotify Free. Songs, albums and playlists you have heard and added will not disappear from your library, but songs downloaded from Premium will not be playable offline like during Spotify Premium.
Do you want to play offline even if you use Spotify Free? With TuneKeep Spotify music converter, it's very easy.
TuneKeep Spotify Music Converter: Enjoy Spotify Music Offline without Premium
TuneKeep Spotify Music Converter can convert songs, albums and playlists from Spotify to offline playable MP3, M4A, WAV and other audio files, regardless of Spotify Free or Spotify Premium you are using. It's the best solution to enjoy Spotify songs offline.
TuneKeep Spotify Music Converter Wonderful Features
- Support both Spotify Free and Spotify Premium
- Convert Spotify music to MP3, M4A, FLAC, etc. that can be played offline
- Convert Spotify songs, albums and playlists in bulk with only a few clicks
- Automatically skip advertising audio when you are using Spotify Free
- Keep song information such as song title, album, artist and artwork in output file
- Rename output files in bulk by title, album, artist, track number, hyphen, space, etc.
- Organize output files into folders by album, artist, artist/album or album/artist
- Convert your favorite songs without stop playback when using Windows version
- Fully support latest version of Spotify application, Windows and macOS
Convert Spotify Music to MP3/M4A for Unrestricted Offline Listening
Follow the steps below to save songs, albums and playlists as MP3, M4A, WAV, etc. from Spotify Free or Spotify Premium using TuneKeep Spotify Music Converter and play them offline. The spotify converter is very easy-to-use.
Step 1: Launch Spotify Music Converter
Launch TuneKeep Spotify Music Converter, Spotify app will also start automatically. Do not operate Spotify during conversion and do not close Spotify before the conversion is done.
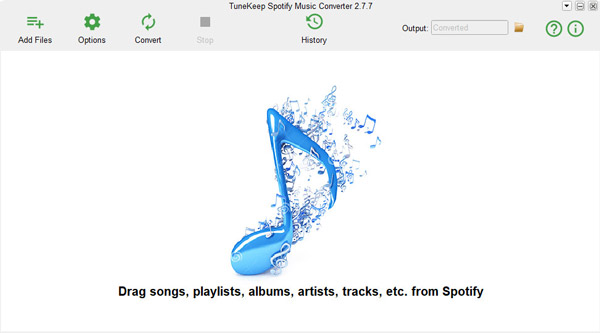
Step 2: Add Music from Spotify
TuneKeep Spotify Music Converter allows you to add music in two ways: drag & drop and link copy & paste.
Drag &drop : You can add music by displaying Spotify and Spotify Music Converter on the screen at the same time, then drag & drop your favorite songs, playlists and albums from Spotify to anywhere on the software interface of Spotify Music Converter.
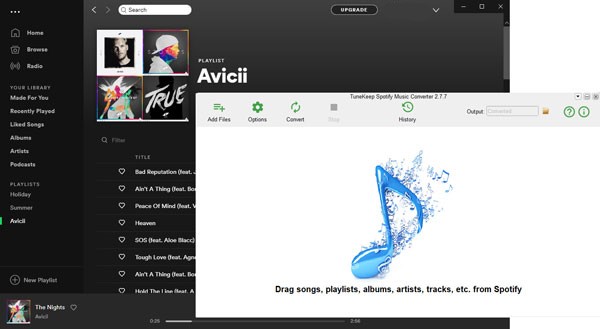
Link copy & paste: Right-click on a song, playlist or album in Spotify, go to context menu "Share", then click "Copy Song Link", "Copy Playlist Link", "Copy Album Link" to get the link. After that, click "Add" in the interface of Spotify Music Converter, paste the link in the blank at the bottom left of the displayed screen, and click Add button.
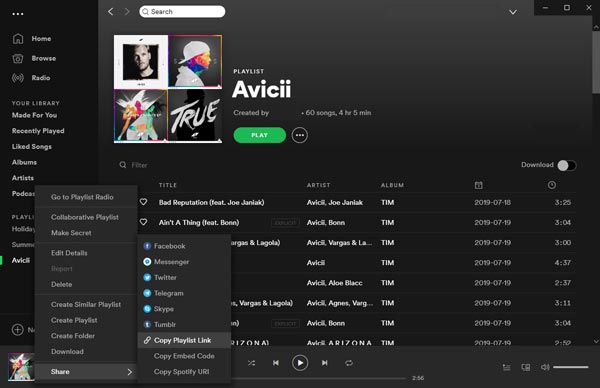
No matter how you add source from Spotify, all songs in your Spotify playlists and albums will be displayed as a list in the program and all the songs will be checked. If you want, you can uncheck the songs and only add the remaining songs to the conversion list.
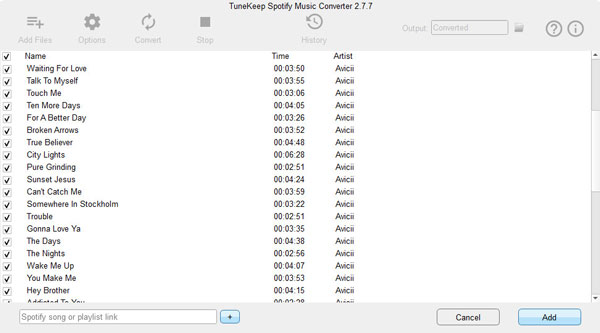
Step 3: Output settings
Output formats for which Spotify music converter is available are MP3, M4A, WAV and FLAC. Both can be played offline. The default setting is to convert to high quality 320kbps MP3. If necessary, you can click the option button to change the output destination and output format, specify how to rename and organize the output file, and adjust the volume of the output file. The added songs will be displayed as a conversion list.
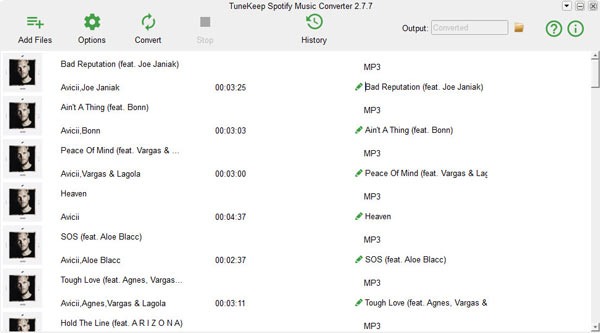
Step 4: Start Spotify Music Conversion
When you are ready, click the "Convert" button to start converting Spotify Music. After the conversion is complete, click the "History" button and click the folder icon on the history screen to open the output folder and locate the output files.
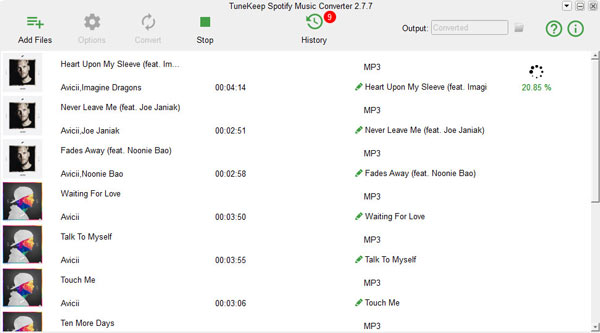
Now you can convert songs, albums and playlists you played during Spotify Premium to MP3, M4A, WAV, FLAC, etc. that you can enjoy them offline without any restrictions. You can transfer the output files to your iPod, Walkman, MP3 player, etc. and enjoy on the go. Of course, it is now possible to copy to a USB flash drive, SD card, USB HDD, etc., burn to a CD, use it as a background music with a video editing software/app, and add it as a sound source with a DJ software/app.
If you want to cancel Spotify Premium and still want to enjoy your favorite Spotify music offline like Spotify Premium, this guide above should be helpful. And do not hesitate to download and try TuneKeep Spotify Music Converter.