We can download and store our favorite Spotify music in external SD card to save more space on the smart phone if we are hosting a Spotify premium account. But for the Spotify free users, they couldn't find a way to do the same thing. What should they do to copy and store their Spotify music in the SD card? What we all know is that Spotify will not provide Spotify free users with the download function in a short period or even in the future. Does that mean that Spotify free users really have no chance to download Spotify music to SD card? Not really! This can be easily achieved by converting Spotify songs to MP3/M4A which can be stored in SD card.
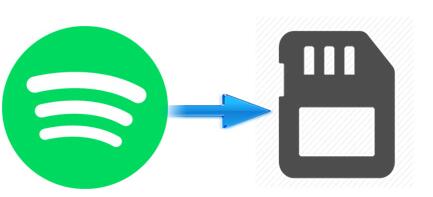
Two Ways to Store Spotify Music in SD Card
Method 1: Download Spotify Music to SD Card with Spotify Premium
If you are hosting a Spotify premium account, then you must have known how to download Spotify songs, albums and playlists to your computer or smart phone. Generally speaking, the Spotify music you download will be stored in your smart phone's internal storage. This is the default setting for Spotify, so you may need to modify Spotify's default download settings first.
You can follow the steps below to download Spotify music to your SD card.
Step 1: Open Spotify app on your device and go to "My Library".
Step 2: Tap the gear icon to open the Settings panel, and then tap on the "Storage" option.
Step 3: In this panel, you can see two options with the location, which are "Device storage" and "SD card". Tap "SD card" option to finish the modification.
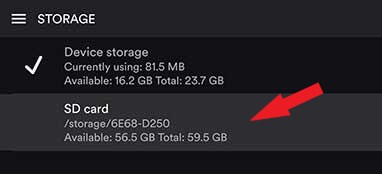
Method 2: Copy Spotify Music to SD Card with Spotify Free
For Spotify free users, they are not able to download songs from Spotify, and they also lose the opportunity to save Spotify music directly to SD card. In this case, we can use TuneKeep Spotify Music Converter to convert Spotify music to MP3, M4A, WAV or FLAC files, and then copy these converted Spotify music to SD card for storage and playback.
In fact, this method is not only suitable for people who want to store and play Spotify music on their smart phones, but also for those who want to listen to Spotify music on other devices that support playing audio from external storage. For example, many MP3 players now support playing audio files in SD card. Another example is that some smart TVs have a USB port. Users can play their favorite Spotify music on these smart TVs with a combination of SD card and SD card reader, even if they are hosting a Spotify free account.
How Can TuneKeep Spotify Music Converter Help Us Solve This Problem?
We need to know that even if Spotify's encryption technology makes users restricted to use and listen to Spotify songs, a comprehensive and professional Spotify music converter can easily help us solve it all. A converter like TuneKeep Spotify Music Converter is helpful to us. You can read the main features and advantages of TuneKeep Spotify Music Converter listed below for you, and then you will know how it can help us.
Features & Advantages of TuneKeep Spotify Music Converter
- Convert Spotify songs, albums & playlists to MP3, M4A, WAV and FLAC
- Keep ID3 tags including title, album, artist, genre, artwork, etc. in the output files
- Retain 320 kbps original audio quality in all the output files after conversion
- Rename output files in bulk by album, artist, track number, hyphen, space, etc.
- Sort output files by "artist", "album" or "artist/album" in simple operations
- Support Spotify free and premium account as well as latest Windows and macOS
How to Copy Spotify Music to an SD Card
Step 1: Launch TuneKeep Spotify Music Converter
You can launch TuneKeep Spotify Music Converter on your computer easily, don't be strange if the Spotify get launched with the converter because Spotify is required for the conversion. For the same reason, please do not exit Spotify before the whole conversion is done. After that, please click "Add Files" button in the top-left corner.
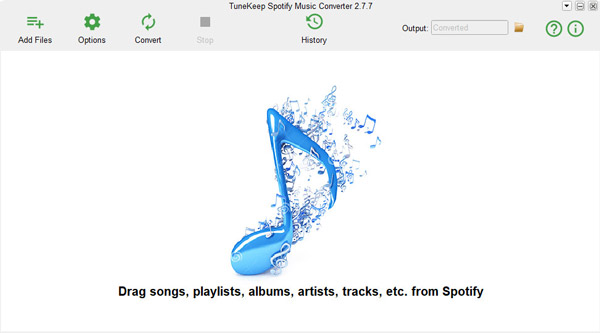
Step 2: Add Spotify Music to the Converter
In this step, you can directly drag songs, albums or playlists from Spotify and drop it into the converter. It can be easier if you show both the converter and Spotify in the same screen before dragging. Or you can add files with the second way.
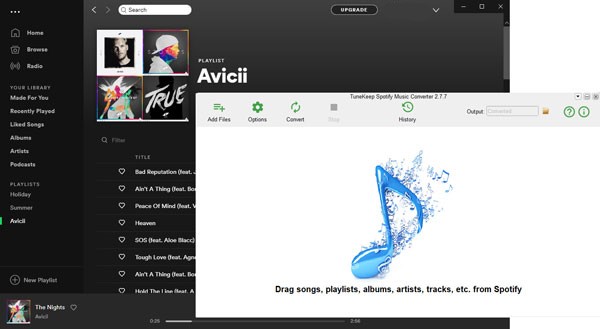
Open Spotify and copy a link of the song, album or playlist you want to convert, then go back the to converter and paste the link in the link bar that is placed in the bottom and click the "+" button right next to it. After adding songs in each way, please click the "Add" button in the lower right corner.
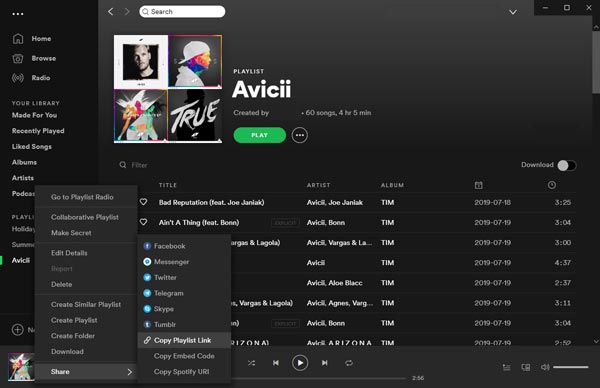
After adding songs in each way, you can choose your favorite ones you want to convert and uncheck the ones you don't want to download. After making your decision, please click the "Add" button in the lower right corner.
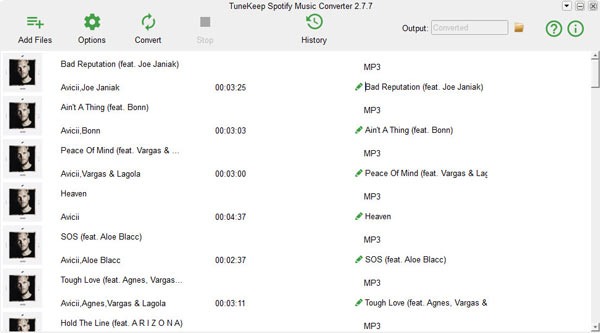
Step 3: Settings & Options
You can choose the output format and output folder for the Spotify songs. Click on the "Options" button from the top-left corner and you can open the Options window to make changes for the conversion. In addition to choosing the output format and output folder, you can also adjust the volume, set the conversion speed, select audio quality, and more.
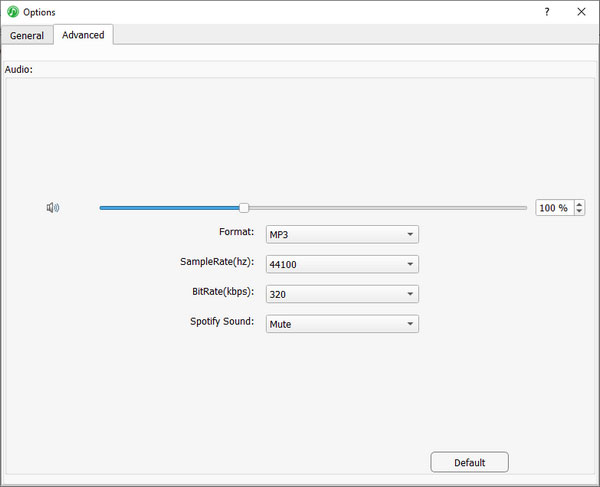
Step 4: Start the Conversion
When you have completed the settings, you can click the "Convert" button in the upper left corner to start the conversion. In a short time you can get the output files, they will be saved in the output folder you set, you can also locate them in the History panel by clicking the "History" button.
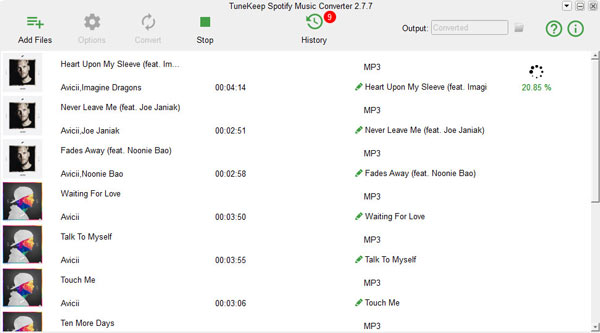
Step 5: Copy Spotify music to SD Card
To load your SD card into the computer, you need to insert the SD card into the card SD reader first, and then insert it into the computer's USB port. After a short loading, you can copy and paste all the output files to the SD card. You can manually categorize these Spotify songs directly in the SD card, which is one of the purposes of saving them to the SD card.
Conclusion
We want to copy and save Spotify songs to SD card for saving the internal storage space and now we can actually make this idea come true. After using TuneKeep Spotify Music Converter to complete the conversion, we are finally free to store and use our favorite Spotify songs. From now on, we don't have to worry about downloading Spotify songs taking up too much computer storage space. I hope this post is useful to you, but if you are still hesitating whether you should download TuneKeep Spotify Music Converter, then we suggest you give it a chance, first click the "Free Download" button below to download the free trial version and try it out.