The integration between Spotify and Sonos was initially limited to Spotify Premium users. At that time, if you tried to play music on Sonos with Spotify Free, you would get an error message which told that you need to upgrade to Spotify Premium. However, in late 2019, the collaboration between the two companies deepened and Sonos' service expanded to Spotify free users as well. This means that you can now stream Spotify music to Sonos speakers for playback, no matter which Spotify plan you are using.
Sonos also allows you to play local music files such as MP3 and M4A on computers, mobile phones and tablets. You can use TuneKeep Spotify Music Converter to convert Spotify music to MP3 or M4A, and then add output files to Sonos library and play on Sonos speakers. Now you have got two ways to play Spotify music on Sonos speakers.

How to Add Spotify Music Service to Sonos
To play Spotify music on Sonos speakers, you need to add Spotify Music service to Sonos speakers at first. Here's how to add it on your mobile device and computer.
For iPhone, iPad and Android Devices
Step 1: Tap the installed Sonos app to launch it.
Step 2: From the "Settings" tab, tap "Services & Sound".
Step 3: In the popup page, tap "Add a Service" under the "Music & Content" label.
Step 4: Scroll down until you see Spotify and tap it.
Step 5: On the Spotify screen, tap "Add to Sonos".
Step 6: Follow the on-screen instructions to log in to your Spotify account.
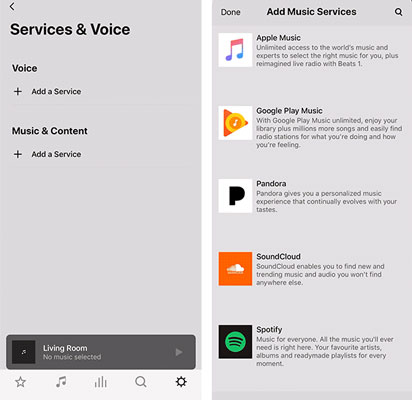
For Windows and macOS Computer
Step 1: Double-click the installed Sonos app to launch it.
Step 2: From the "Select a Music Source" section, click "Add Music Services".
Step 3: Select and click Spotify from the list of available music services.
Step 4: Follow the on-screen instructions to log in to your Spotify account.
Frequently Asked Questions about Spotify and Sonos Speakers
Many users may have encountered various problems when using Spotify music with Sonos speakers. Here we collect some common questions from many users and provide proven answers. Please check the Q & A below to check whether the answers are useful for you.
Q1: I'm a Spotify free user, can I play Spotify music on Sonos?
A1: Yes, you can. Spotify-free music can now be played on Sonos speakers directly from the Spotify or Sonos apps. See the introduction above for details on how to do this.
Q2: Why can't I play Spotify music on Sonos?
A2: If you're having problems with Spotify music on Sonos, you may be using an older version of the Sonos app. Check the Sonos app settings to see if there is a newer version. Please upgrade to the latest version on the App Store or Google Play. If you can't add Spotify Free to Sonos, you'll need to upgrade your Sonos app to 10.5.1 or the latest version.
Q3: Does Spotify-free restrictions apply when playing Spotify music on Sonos speakers?
A3: Yes, it does. For example, you are limited to 6 skips in an hour and Spotify Free will play audio advertisements as normal.
Q4:Can I play my local music on Sonos speakers?
A4: Yes, you can. We recommend that you add your local music to your music library in advance. The rest is to add your music library to Sonos. The procedure is as follows.
Launch the Sonos app on macOS or Windows, select "Music Library Settings" from the "Manage" menu, click "+" on macOS or click "Add" on Windows, then select "My Music folder" or specify a music folder you like. If you manage your music library using iTunes or the music app, please refer to the tips below.
Tip: For iTunes on Windows or macOS up to Mojave 10.14, you can find the location of the iTunes media folder by menu "Edit" on Windows or "iTunes" on macOS > "Preferences" > "Advanced" tab. For macOS Catalina 10.15 or later, you can find the location of your media folder by menu Music > Preferences > Files tab.
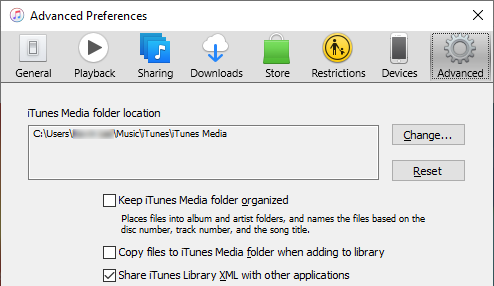
TuneKeep Spotify Music Converter: Powerful Spotify to MP3/M4A Converter
TuneKeep Spotify Music Converter can convert Spotify songs, playlists and albums to all-purpose MP3, M4A, WAV, etc. regardless of Spotify Free or Spotify Premium. After conversion and add output files to Sonos library, you don't have to endure the annoying limitations of Spotify Free and you don't have to use Spotify app to enjoy your favorite songs on Sonos speakers.
TuneKeep Spotify Music Converter Wonderful Features
- Support both Spotify Free and Spotify Premium
- Convert Spotify music to MP3, M4A, FLAC, etc. you can add to Sonos library
- Convert Spotify songs, albums and playlists in bulk with only a few clicks
- Automatically skip advertising audio when you are using Spotify Free
- Keep song information such as song title, album, artist and artwork in output file
- Rename output files in bulk by title, album, artist, track number, hyphen, space, etc.
- Organize output files into folders by album, artist, artist/album or album/artist
- Convert your favorite songs without stop playback when using Windows version
- Fully support latest version of Spotify application, Windows and macOS
How to Convert Spotify Songs to MP3/M4A and Play on Sonos Speakers
TuneKeep Spotify Music Converter is very easy-to-use. With just a few clicks, you can convert Spotify songs, albums and playlists to MP3, M4A or other desired output format which you can add to Sonos library folder. Please refer to the steps below.
Step 1: Launch Spotify Music Converter
Launch TuneKeep Spotify Music Converter and Spotify app will automatically get launched as well. Please do not operate during the conversion or do not close Spotify until the conversion is complete.
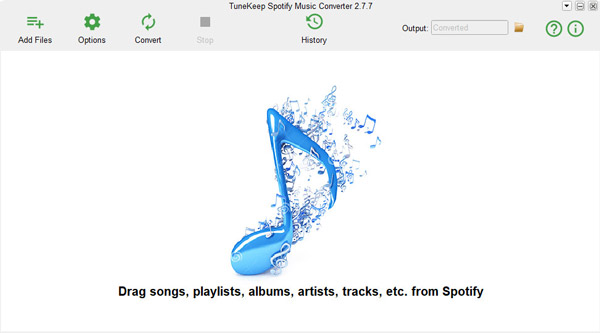
Step 2: Add Spotify Music
You can use either drag & drop or link copy & paste to add Spotify music to TuneKeep Spotify Music Converter.
Drag & drop: You can display both Spotify and TuneKeep Spotify Music Converter on the screen at the same time, and drag and drop your favorite songs, playlists or albums from Spotify to the software interface.
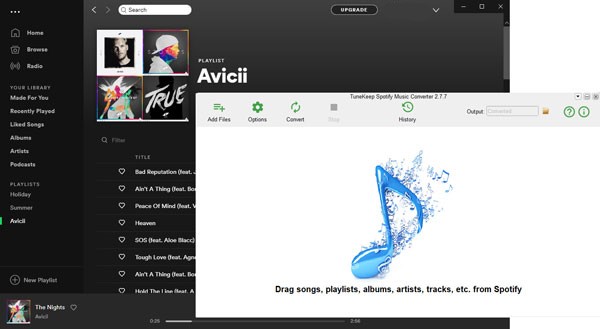
Link copy & paste: Right click on a song, a playlist or an album on Spotify and go to "Share" menu, then get the link by clicking "Copy Song Link", "Copy Playlist Link" or "Copy Album Link". After that, click the "Add" button in the interface of TuneKeep Spotify Music Converter, paste the copied link into the input box at the bottom left, and click add button to add the songs to conversion list.
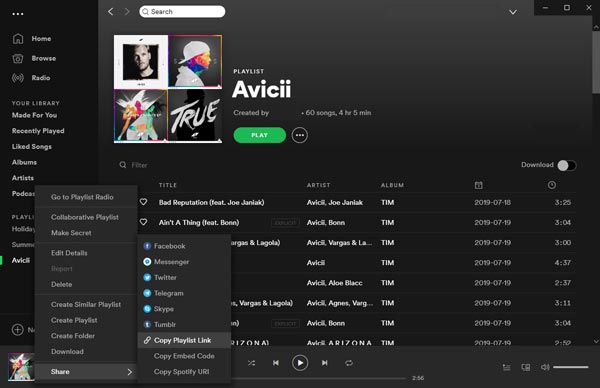
No matter which way you use to add Spotify album or playlist, all the songs in the source will be listed in checked status. Untick the checkboxes of the songs you don't want to convert, then click Add button to add the checked songs to conversion list.
Step 3: Output Settings
TuneKeep Spotify Music Converter provides MP3, M4A, WAV, FLAC, etc. as output formats. We recommend you use MP3 as output format for playing on Sonos speakers. The default output format is 320kbps MP3 which is good enough for Sonos speakers.
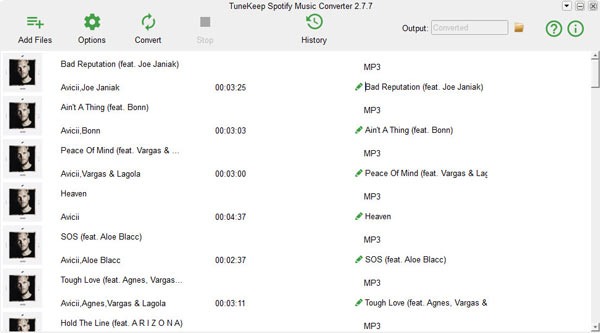
If necessary, you can click Options to set output folder, set how to rename and sort the output files.
Step 4: Start Spotify Music Conversion
Now you can simply click "Convert" button to start Spotify music conversion. Click the history button to check all the output files. Then you can click the small folder icon to open the output folder and locate the output files.
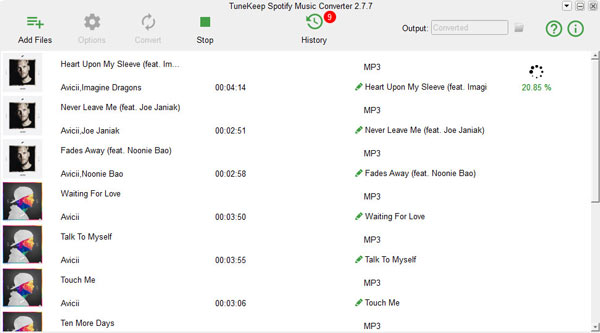
Step 5: Play Output files in Sonos
Now, move the output files in the Spotify output folder to the music library folder. Later, add your music library to Sonos using the method introduced in Q4 above. Now you can play Spotify music on Sonos speakers on Windows and Mac without using the Spotify app. Of course, once you transfer the output files to your iPhone, iPad, and Android devices, you can also achieve the purpose of playing Spotify music on Sonos by specifying the playback device as Sonos speakers in music app.
If you want to play Spotify music on Sonos speakers without using Spotify app, please do not hesitate to download and try TuneKeep Spotify Music Converter.