Unlike other streaming music services, Spotify has a free plan, which allows you to listen to songs without paying a penny while you need to endure some limitations. There are some differences between Spotify Free and Spotify Premium and audio quality is one of them. The audio quality of Spotify will vary depending on the device, plan and settings you use. This article describes Spotify audio quality in details. We will also show you how to use TuneKeep Spotify Music Converter to convert Spotify songs to high quality MP3, M4A, WAV and other audio formats using any Spotify plan.
Audio Quality Difference between Spotify Free and Spotify Premium
Spotify comes with different audio quality options depending on your Spotify plan, your device and internet environment as well as Spotify app or Spotify Web Player you are using . The table below shows the differences.
| Spotify Audio Quality | Free Plan | Premium Plan |
|---|---|---|
| Web player | AAC 128kbps | AAC 256kbps |
| PC, smartphone and tablet |
|
|
When playing music on Spotify's web player in browsers such as Chrome, Firefox, Microsoft Edge and Safari, the AAC codec is used instead of the Ogg Vorbis codec which is used in Spotify app. As to audio quality, Spotify Free is 128kbps and Spotify Premium is 256kbps.
When playing music using the Spotify application on Windows, Mac, smartphones and tablets, both Spotify Free and Spotify Premium will provide 5 options, which are automatic, low quality (24kbps), normal quality (96kbps), high quality (160kbps) and very high quality (320kbps). However, 320kbps very high quality can be only used with Spotify Premium. By default, "automatic" will be set as the default option, which can adjust Spotify audio playback quality automatically depending on your internet connection speed.
If you are using Spotify app on Windows or Mac, click the little Triangle (▽) button near to your user name on the upper right, click "Settings" and you can easily find "Audio Quality" section.

If you are using Spotify app on iPhone, iPad or Android device, please tap Home tab, tab Settings button in the upper right and scroll to "Audio Quality" section. You can also find audio quality settings for streaming audio or downloading when using mobile data. If you want to download Spotify songs with mobile data, you need to switch on "Download using Cellular" first.
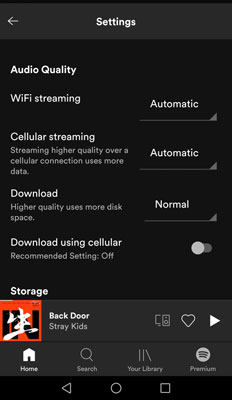
TuneKeep Spotify Music Converter: High Quality Spotify Conversion Software
TuneKeep Spotify Music Converter can convert Spotify songs, albums and playlists to files comparable to premium top quality such as 320kbps MP3, 256kbps M4A. Not only the premium plan but also the free plan can save Spotify music to your computer as MP3, M4A, WAV, FLAC files with high audio quality.
TuneKeep Spotify Music Converter Features List
- Support both Spotify Free and Spotify Premium
- Save Spotify music as high quality files in MP3, M4A, WAV or FLAC format
- Automatically skip Spotify advertisement audio when using Spotify Free
- Keep information such as song title, album, artist and artwork in output file
- Organize output files into folders by artist, album, artist/album, album/artist, etc.
- Rename output files in bulk by album, artist, track number, hyphen, space, etc.
- Compatible with the latest versions of Spotify, Windows and macOS
How to Convert Spotify Songs, Albums and Playlists to High Quality MP3/M4A
With TuneKeep Spotify Music Converter, you can convert music from Spotify Free or Spotify Premium to high quality MP3, M4A, WAV, FLAC, etc. without any complicated steps and with just a few clicks.
Step 1: Launch Spotify Music Converter
When you start TuneKeep Spotify Music Converter, Spotify application will also start automatically. Please do not operate Spotify during the conversion, and do not close Spotify until the conversion is complete.
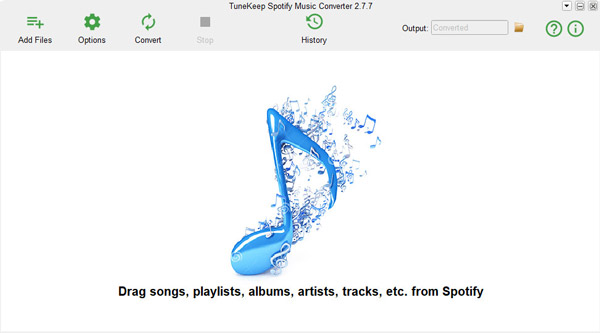
Step 2: Add Spotify Music
There are two easy ways to add Spotify music to Spotify music converter: drag & drop or link copy and paste.
Drag and drop: Display Spotify and TuneKeep Spotify Music Converter on the screen at the same time and drag the songs, playlists or albums you want to put on your USB stick from Spotify to the software interface, then drop to add them.
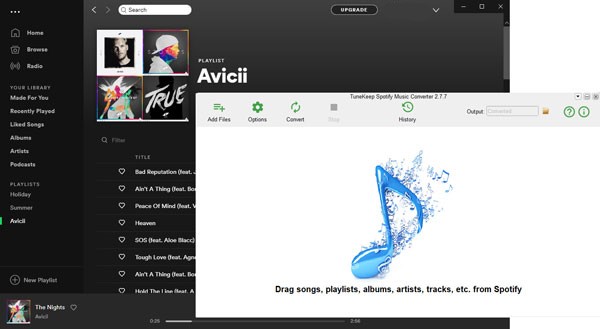
Link copy & paste: Right-click on a song, a playlist or an album on Spotify and move to "Share" >"Copy Song Link", "Copy Playlist link" Or "Copy album link" to get the link. Later, Click "Add Files" on the interface of TuneKeep Spotify Music Converter, paste the copied link into the input box at the bottom left and click the Add button to add the songs.
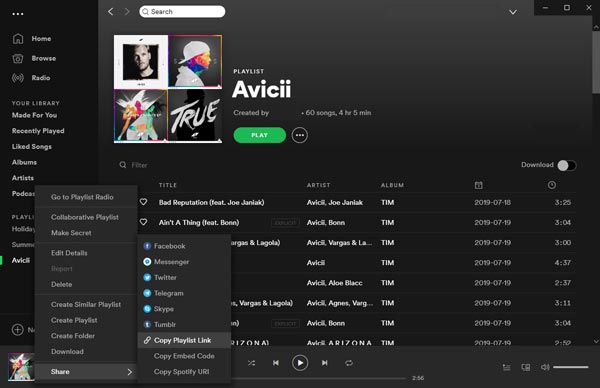
No matter how you add a playlist or an album, all the songs in it will be detected, checked and displayed as a list. If there are some songs you don't want to put in the USB flash drive, just uncheck them. Then click Add button to add them to the conversion list.
Step 3: Output Settings
The output formats TuneKeep Spotify Music Converter provides are MP3, M4A, WAV, FLAC, etc. The default output format is 320kbps MP3, which is equal to the highest quality of Spotify Premium. There will be no audio quality loss with the lossless conversion. If you want to change to M4A, WAV, FLAC, etc., you can click "Options" button and click "Advanced" tab. You can also change the audio quality of the output format by changing the bit rate in the "Advanced" tab. If necessary, you can change the settings of the output folder, how to rename or sort the output files, etc. on the "General" tab.
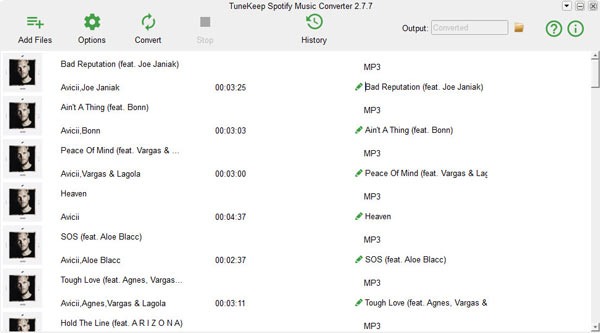
Step 4: Start Spotify Music Conversion
Now click the Convert button to start converting Spotify music to the specified format. You can check the output file in the history. On the history screen, click the folder icon to open the output destination and locate the output files.
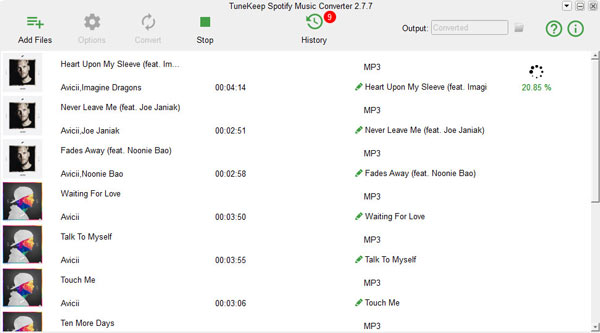
Now you can convert Spotify music to high quality MP3, M4A, WAV, etc. After that, you can put it in various devices such as iPhone, iPad, iPod Nano/Shuffle, Android smartphones and tablets, Walkman, MP3 player, and carry the device with you to enjoy high-quality Spotify music. I hope the above explanation of Spotify audio quality and high-quality Spotify conversion will help you.
If you are using Spotify and want to convert Spotify music to high quality MP3, M4A, etc., please do not hesitate to downloadthe free trial version of TuneKeep Spotify Music Converter and have a try.