When switching from Spotify to Apple Music, you may still want to listen to the songs you like on Spotify using iTunes. Have you ever wanted to add Spotify music to your iTunes library? Also, if you want to listen to Spotify songs on iPod such as iPod Nano/Shuffle, you need to add Spotify songs to iTunes library first. However, Spotify Free doesn't support song downloads, and you can't even add encrypted Ogg files downloaded from Spotify Premium to your iTunes library.
Actually, regardless of Spotify Free or Spotify Premium, if you use TuneKeep Spotify Music Converter to convert Spotify music to MP3, M4A, WAV, etc., you can easily add the output files to iTunes library on Windows or macOS up to Mojave 10.14.6, or add to Music app on macOS Catalina 10.15 or later.
Spotify Songs Can't Be Added to iTunes Library Directly
It is no exaggeration to say that iTunes is a well-known software program. iPhone, iPad, Apple Music, iTunes Store, etc. are all related to iTunes. iTunes is also a software program with music and video playback, management and transfer features, as well as an online music and video store. Besides that, it has various functions such as music conversion and CD burning. It's common to use iTunes to transfer music from your computer to your iPhone, iPad, iPod Touch or Apple's portable audio players such as iPod Nano, iPod Shuffle, and iPod Classic. Since it has many functions, it is heavy and difficult to use, so from macOS Catalina, iTunes has been divided into four apps such as Music, Apple TV, Apple Books, and Apple Podcast.
For music transfer, depending on the OS, you need to use iTunes and Music app. Before transferring, you need to add the song to your iTunes or Music app library. Music formats that can be added to the iTunes or Music app library are limited to MP3, M4A, WAV and AIFF. When switching from Spotify to Apple Music, or if you want to listen to Spotify music on your iPod Nano/Shuffle, you need to add Spotify music to your iTunes music library.

With Spotify Free, you can't even download songs, so you can't even add music to your iTunes music library. With Spotify Premium, you can download songs, but the downloaded music files are encrypted Ogg files and are hidden deeply in Spotify cache folder. The Ogg format is not compatible with iTunes and Music app. Unprotected Ogg files can be easily converted to MP3 or M4A for iTunes library by normal audio converters, however, protected Ogg files can't be added to all kinds of audio converters. That is to say, no matter which plan you are using, you can't add Spotify songs to iTunes library directly.
Fortunately, TuneKeep Spotify Music Converter can easily convert Spotify music to MP3 or M4A which can be added to iTunes library.
Spotify Music Converter: The Solution to Add Spotify Music to iTunes Library
With TuneKeep Spotify Music Converter, you can download Spotify songs as MP3, M4A or WAV no matter which plan you are using. This is the best solution to add Spotify music to iTunes library.
TuneKeep Spotify Music Converter Amazing Features
- Download Spotify songs, albums and playlists with both Free & Premium plan
- Convert Spotify music to high quality MP3, M4A, WAV or FLAC files
- Automatically skip audio advertisement when using Spotify Free
- Keep ID3 tags such as song title, album, artist and artwork in output files
- Rename output files in bulk by title, album, artist, track number, hyphen, space, etc.
- Organize output files into folders by artist, album, album/artist or artist/album
- When using Windows version, convert the songs without playing in the background
- Fully compatible with the latest versions of Spotify, Windows and macOS
Convert Spotify Songs to MP3/M4A and Add Files to iTunes/Music Library
Using TuneKeep Spotify Music Converter to convert Spotify songs, albums and playlists to MP3, M4A or WAV is as easy as a breeze. With a few clicks, you can get your favorite songs in MP3, M4A or WAV format which you can add to iTunes or Music app. Check the guides below for your reference.
Step 1: Launch Spotify music converter
Launch TuneKeep Spotify Music Converter, Spotify will be also launched automatically. During conversion, please do not operate Spotify. Before the conversion is done, please do not close Spotify.
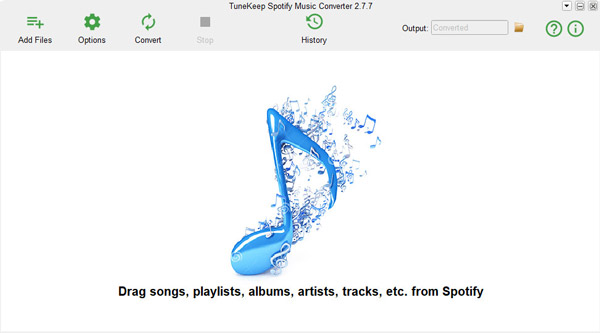
Step 2: Add Spotify music
There are two ways, which are drag & drop or link copy & paste, to add the Spotify music to the conversion list of Spotify Music Converter.
Drag & drop: You can display Spotify and TuneKeep Spotify Music Converter on the screen at the same time, drag & drop Spotify songs, playlists or albums to the software interface directly.
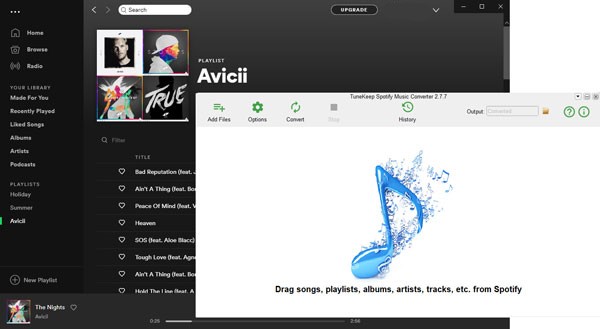
Link copy & paste: Right-click a song, playlist or album on Spotify and click "Share" > "Copy Song Link", "Copy Playlist Link" or "Copy Album Link" to get the link. After that, click the "Add" button in the interface of Spotify Music Converter, paste the copied link in the input box at the bottom left, and click the Add button.
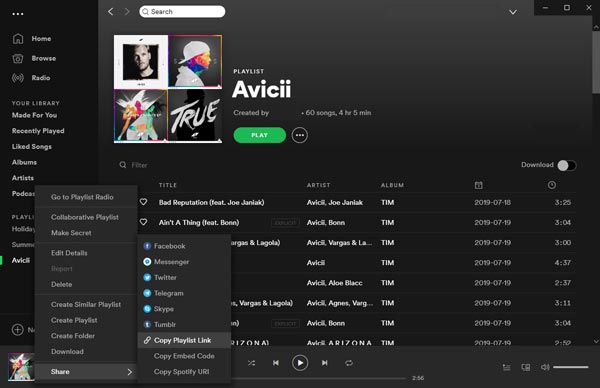
No matter which way you use to add Spotify songs, all songs in the playlist or album will be listed in checked state. If you don't want to download some songs, just uncheck the checkboxes. Then click the Add button to add the songs to conversion list.
Step 3: Output settings
With TuneKeep Spotify Music Converter, you can download Spotify music in MP3, M4A, WAV, FLAC and other formats. The default output format is high quality 320kbps MP3. If you want, you can change the output format on the Advanced tab by clicking the Options button. You can also change the output destination, rename or organize the output files, and adjust the volume.
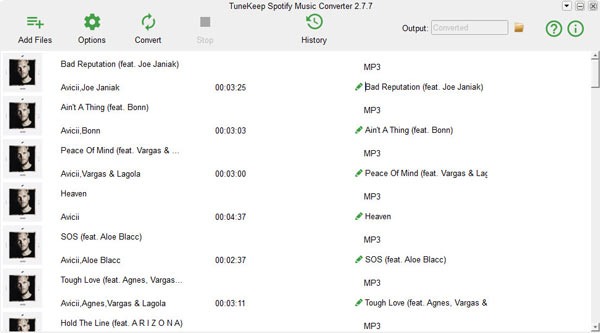
Step 4: Start Downloading Spotify Music
Click the "Convert" button to start downloading music from Spotify Free or Spotify Premium. You can check the downloaded output file in the history. On the history screen, click the folder icon to open the output destination and locate the output files.
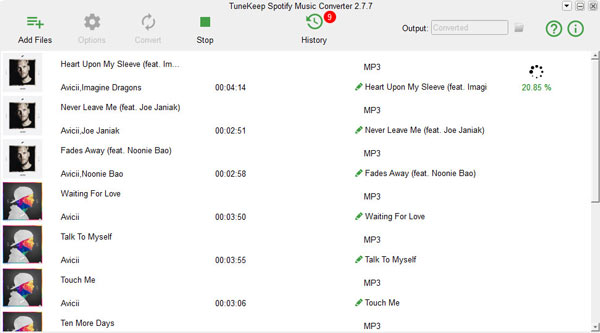
Step 5: Add Converted Spotify Songs to iTunes/Music Library
It's easy to add the output MP3/M4A/M4V to your iTunes music library or Music app. The iTunes/Music menu is a little different.
For Windows or macOS up to Mojave 10.14.6, you can launch iTunes, click menu "File" & "Add File to Library" and select the output MP3/M4A files in the output folder. Or click "Add Folder to Library" to add the output folder, which is more convenient if you have a lot of songs in the output folder.
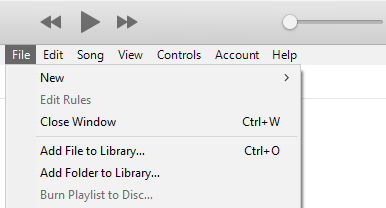
For macOS Catalina 10.15 or later, Launch Music app, click menu "File" & "Import" and select the songs in the output folder or add the output folder directly.
Now you have added Spotify songs to your iTunes music library or Music app. You can play Spotify songs with iTunes/Music app, burn them to audio CD or MP3 CD, and sync them to iPod Nano/Shuffle or iPhone/iPad without restriction. If you want to add Spotify music to iTunes library, please do not hesitate to download TuneKeep Spotify Music Converter to have a try.